Перш за все запускаємо програму Adobe Photoshop і відкриваємо потрібний нам файл. Це робиться через меню File> Open (Файл> Відкрити). Вибираємо цей пункт меню, знаходимо на диску потрібний нам файл, натискаємо на нього мишкою і натискаємо кнопку ОК. Файл завантажився.
Тепер необхідно подумати, а яким повинен бути новий розмір нашого зображення. Це залежить від подальшої його долі. Як правило, зображення може бути призначене:
- для поліграфічного виконання на папері (в журналах, газетах і т.п.)
Найчастіше необхідно підготувати файл для того, щоб послати його комусь по електронній пошті або викласти на який-небудь сайт. Тобто, на зображення необхідно буде надалі просто дивитися на екрані монітора - воно і повинно бути не більше дозволу екрану середнього розміру. Таким чином, визначальними цифрами для нас будуть розміри екрану (приблизно 1250 на 1000 точок).
Знаходимо в меню фотошопа Image пункт Image Size (Розмір зображення) або натискаємо на клавіатурі клавіші Alt + Ctrl + I (тобто, утримуючи Alt і Control, натискаємо латинську I). Перед нами відкривається вікно з параметрами розміру зображення.
В англійській версії фотошопа воно виглядає так:
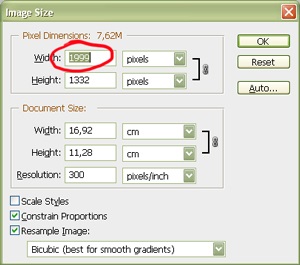
Натискаємо кнопку ОК і бачимо, як зображення стало трохи менше.
Чи можемо його зберегти на диск з новим розміром і назвою. Знаходимо в меню File (Файл) пункт Save As (Зберегти Як) і вибираємо куди і з яким ім'ям буде збереження наша картинка.
Пам'ятайте! Після зменшення файлу інформація про зображення втрачається і спотворюється (навіть якщо «на око» це непомітно). Потім відновити її назад - знову збільшити зображення в повному якості вам не вдасться жодними технічними засобами. Тому настійно рекомендується залишати вихідний файл недоторканим, а все перетворені і зменшені картинки зберігати з іншим ім'ям або в іншому місці, щоб завжди була можливість заново звернутися до першоджерела. Хіба мало для чого може знадобитися вам ця фотографія через рік, і, зрозуміло, вам буде дуже прикро, якщо замість неї ви знайдете лише зменшену перекручену копію.
Трохи інакше вчинимо з перерахунком параметрів зображення, якщо наша мета - підготувати його до поліграфічним виконанням. Тут потрібно виходити з того, який розмір повинен бути у надрукованій ілюстрації. Припустимо ми знаємо, що вона повинна бути 5 см у висоту. Але як визначити скільки в цих п'яти сантиметрах пікселів?
У поліграфістів свої стандарти і системи виміру. Традиційно вони визначають співвідношення розмірностей, орієнтуючись на дюйм (inch). На вимогу сучасної поліграфії зображення прийнятної якості повинно бути підготовлено з розрахунку 300 точок на дюйм (300 dpi, 300 pixel / inch). Тобто, квадратне зображення дюйм на дюйм повинно мати розмірність 300 на 300 пікселів. Але нам не обов'язково вручну перераховувати, скільки дюймів в нашій ілюстрації і скільки пікселів для цього буде потрібно, покладемо цю операцію на плечі автоматики.
Заходимо в пункт Image Size меню Image (або, як ми вже знаємо, натискаємо на клавіатурі клавіші Alt + Ctrl + I). Бачимо вікно з параметрами розміру зображення.
Переводимо своє зображення в поліграфічну систему вимірювання. Тимчасово вимикаємо галочку в пункті Resample Image (Перераховувати зображення). Зображення залишиться недоторканим. Тепер в поле Resolution (Дозвіл) встановлюємо необхідний нам параметр 300 pixel / inch. Після цього ми впевнені, що параметри висоти і ширини документа показують нам реальний надрукований розмір картинки - в нашому випадку, якщо файл не зменшувати, він може бути надрукований розмірами близько 17 на 11 см. Але це для нас зайве, фотографію можна зменшити без претензії з боку поліграфістів. Для цього знімаємо галочку з пункту Resample Image і вводимо потрібний нам розмір ілюстрації у відповідне поле. Бачимо, що пропорційно змінилася і ширина картинки, документ має тепер розмір 7,5 на 5 сантиметрів, а також став відомий розмір картинки в пікселях - 886 на 591 точок. ОК.
Пам'ятайте! У різних друкарнях можуть бути свої вимоги до підготовки зображень, тому проконсультуйтеся про те, з яким дозволом вам необхідно підготувати файли. Буде дуже прикро, якщо з технічного незнання ваші ілюстрації вийдуть на друку каламутними, нечіткими і перекрученими.
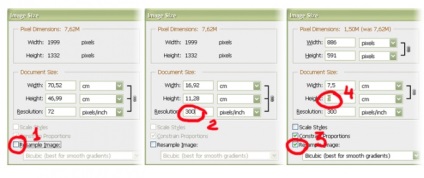
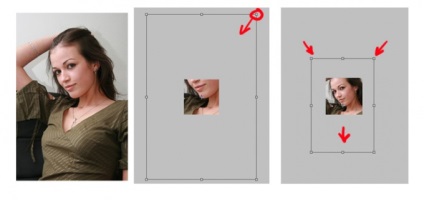
Натискаємо комбінацію клавіш Ctrl + T (або знаходимо в меню Edit пункт Free Transform / Вільна трансформація) і, пересуваючи квадратні покажчики по кутах шару, підбираємо необхідний фрагмент, який буде видно на кінцевому зображенні (при перетягуванні керуючих елементів рекомендується утримувати клавішу Shift - це дозволить зберігати пропорції вихідної картинки). Підтверджуємо зміни клавішею Enter.
Закінчивши трансформацію, видаляємо з файлу непотрібну тепер інформацію про обрізаних краях зображення - вибираємо в меню Layer пункт Flatten Image.
Зберігаємо картинку через меню File> Save As (Зберегти Як)