За замовчуванням в Windows 10 встановлений браузер Microsoft Edge. Проте, навіть якщо Edge привносить багато нововведень і функцій в порівнянні з Internet Explorer, можна як і раніше змінити браузер, встановлений за замовчуванням, на більш звичний, можливо зручний. Налаштувати з популярних браузерів основним не складно, в чому можна переконатися, скориставшись одним з трьох способів.
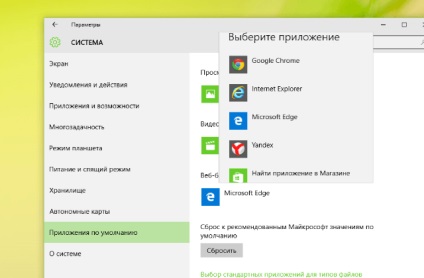
Як змінити використовуваний за замовчуванням веб-браузер в Windows 10 з «Настройок»?
Для установки браузера за замовчуванням, потрібно відкрити «Налаштування». Швидкий спосіб для цього, відкрити меню Пуск. а потім клацнути або торкнутися Параметри. Так само є й інші способи запуску налаштувань в Windows 10.
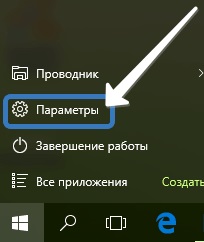
Потім потрібно вибрати кнопку Система.
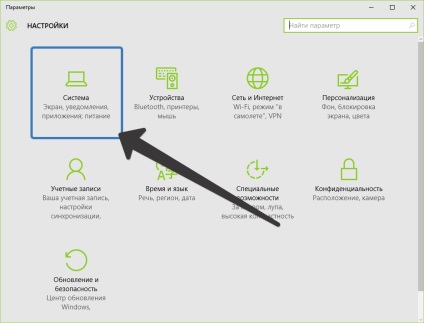
У меню знаходяться з лівого боку, слід вибрати Додатки за замовчуванням.
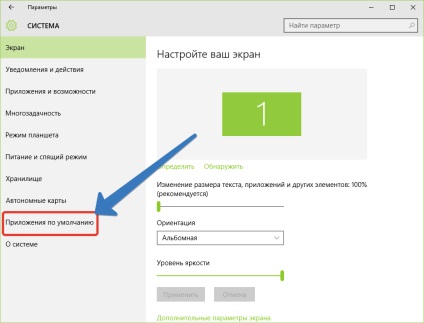
З правого боку вікна, потрібно прокрутити в низ і знайти секцію з назвою Веб-браузер.
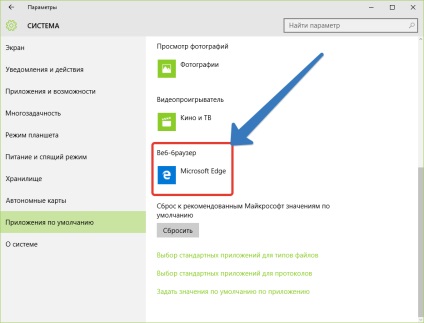
Дана секція відображає веб-браузер. встановлений в даний момент пріоритетним на комп'ютері. Якщо на комп'ютері вже є сторонні браузери, то тут можна призначити будь-який з них за замовчуванням. Потрібно тільки клацнути мишею або торкнутися значка, що відображається браузер.
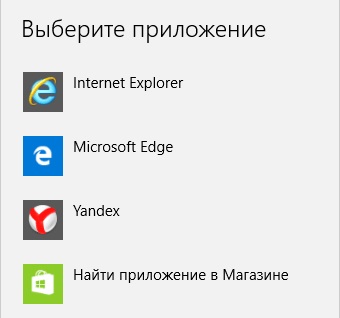
Тепер буде відображений список, що включає в себе встановлені на комп'ютері браузери. Для зміни основного браузера в системі, потрібно вибрати один і списку клацанням або киснем.
У цьому списку, в самому низу можна знайти посилання Знайти додаток в Магазині. Перехід по ній запустить «Магазин», де пропонуються скачати і встановити інші браузери.
Як в Windows 10 змінити браузер, який використовується за умовчанням під час його установки?
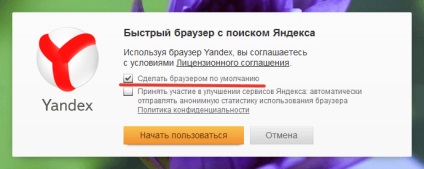
При необхідності використовувати свій улюблений браузер, його потрібно для початку завантажити, а потім встановити. Під час процесу установки або ж відразу після установки буде запропоновано «Встановити браузер за замовчуванням». Взяти до прикладу Яндекс браузер.
Але в Віндовс 10 все трохи інакше, якщо порівнювати з іншими операційними системами Microsoft. Просто так взяти і зробити браузер основним не вийде. Після його установки буде запропоновано змінити браузер, встановлений як головний, але Windows 10 автоматично відкриє «Налаштування» у вкладці Додатки за замовчуванням. там так само, як і було описано раніше потрібно вибрати веб-браузер, який повинен бути встановлений пріоритетним в системі.
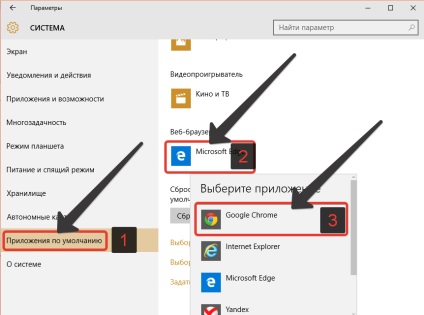
Установка браузера за замовчуванням через Панель управління Windows 10
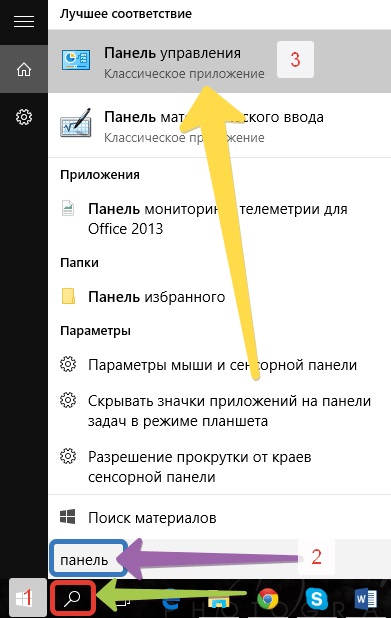
У вікні «Панелі управління» потрібно клацнути або торкнутися написи Програми.
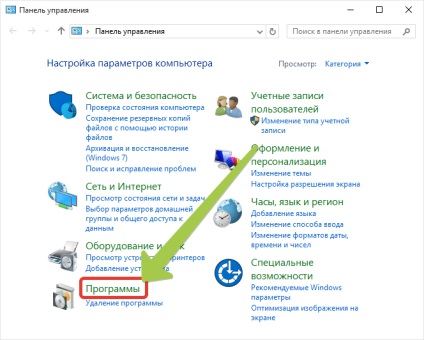
Далі, перейти за посиланням Завдання програм за замовчуванням.
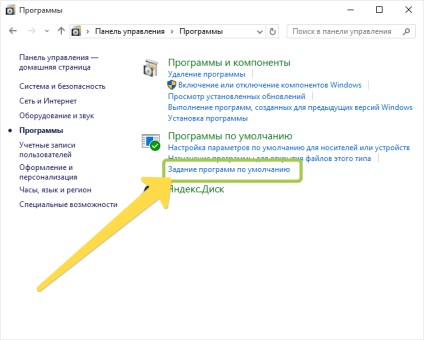
Потім в лівому меню потрібно відшукати і вибрати необхідний браузер для установки його головним.
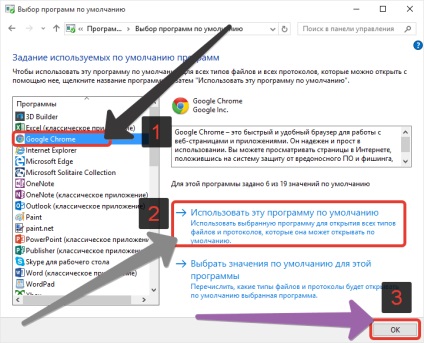
З правого боку після вибору є короткий опис обраного браузера і два варіанти на вибір:
- Використовувати цю програму за замовчуванням;
- Вибрати значення за замовчуванням для цієї програми.
Для збереження переваг досить вибрати перший варіант і натиснути кнопку Ок. Тепер в Windows 10 встановлений інший браузер за замовчуванням.