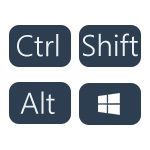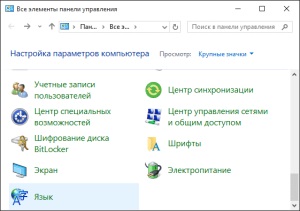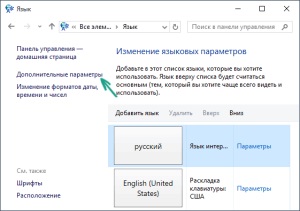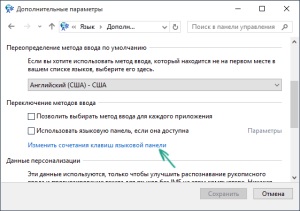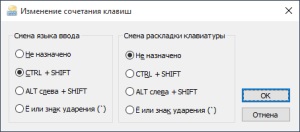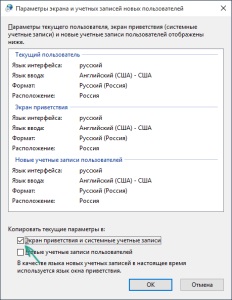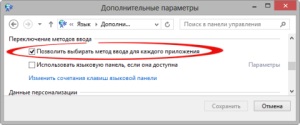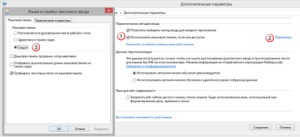Вирішення питання за допомогою системних налаштувань
У «десятці», якщо дивитися на налаштування за замовчуванням, мова введення можна перемикати за допомогою таких клавіатурних комбінацій, як Windows + пробіл і Alt + Shift.
Втім, в народі багато хто користується більш звичним союзом клавіш Ctrl + Shift. Загалом, цієї інформації може бути недостатньо, адже не всім зручно користуватися згаданими комбінаціями. Отже, приступимо.
У новому віконці тисніть на посилання «Додаткові параметри».
В даному підрозділі Вам запропонують настройки кількох пунктів. У цьому списку знайдіть пункт «Переключення методів введення» і виберіть посилання «Змінити поєднання клавіш мовної панелі».
Перед Вами з'явиться діалогове вікно з двома вкладками під назвами «Мовна панель» і «Перемикання клавіатури». Перейдіть на другу вкладку. У нижній частині вікна натисніть на кнопку «Змінити поєднання клавіш» (в цей же час повинна бути виділена рядок «Переключити мову введення»). В останньому діалоговому вікні, яке з'явиться в даному процесі, з'являться дві колонки з назвами «Зміна мови введення» і «Зміна розкладки клавіатури».
У першому стовпчику Ви можете вибрати один з декількох варіантів зміни мови, запропонованих системою (зазвичай погляд користувачів падає на поєднання Ctrl + Shift). У колонці «Зміна розкладки клавіатури» вибираємо (залишаємо) пункт «Не призначено». Список не настільки масштабний, але найзручніший вибрати з переліку все ж можна. Після внесення поправок натисніть в останньому діалоговому вікні ОК, а у вікні додаткових параметрів натисніть кнопку «Зберегти».
Як відключити гібернацію в Windows 7, 8, 10?
Як змінити налаштування екрану вітання?
Перераховані вище поправки будуть діяти у всіх випадках, але тільки не під час запуску системи - для пароля на екрані вітання ця схема не працює.
Благо, і в цій ситуації є своє швидке і легке рішення. У пункті «Мова», викликавши посилання «Додаткові параметри», у верхній частині діалогового вікна натисніть на кнопку, яка починається зі слів «Застосувати мовні параметри ...».
Після натискання кнопки Ви побачите віконце, яке складається з 3 вкладок. Перейдіть на вкладку «Додатково», в якій відразу ж побачите опцію, яка пов'язана з екраном вітання та обліковими записами нових користувачів з кнопкою «Копіювати параметри». Натисніть на неї. Потім на моніторі будуть приведені параметри поточного користувача і системні облікові записи. У нижній частині вікна будуть розташовуватися 2 пункту, які нам потрібні для заключного етапу даного процесу. Поруч з цими пунктами проставте галочки і натисніть ОК. Після цього для екрану вітання активуються ті ж настройки, які встановлені в системі.
Варто відзначити, що ще в попередній ОС від Windows, розробники внесли зміни в процес запам'ятовування поточної розкладки. Нині, після зміни мови введення, мова змінюється в відкритих програмах.
Для того, щоб позбутися від відображення мови введення, необхідно за допомогою мовної панелі приховати мовну панель. Знову звертаємося до «Додатковим параметрам» і в підпункті «Перемикання методів введення» поставте галочку поруч з рядком «Використовувати мовну панель, якщо вона доступна». Після чого натисніть посилання «Параметри» і в новому діалоговому вікні «Мови і текстові служби» виберіть рядок «Приховати» і потім ОК.
Процес Svchost.exe вантажить систему. Що робити?
В цілому, це все, що Вам слід знати про комбінаціях для зміни мови введення. Як бачите, розробники не фантазували над незвичайними нововведеннями, просто доповнивши склад параметрів версії «вісімки».
Більшість поправок вносяться за допомогою посилання «Додаткові параметри» ( «Пуск» - «Мова») і її підпунктів.
Творці залишили всі найнеобхідніші параметри, тому серед них складно заплутатися. Тому слідуючи вищепереліченим інструкціям, Ви зможете з легкістю поміняти поєднання клавіш для зміни введення мови.
Схожі статті
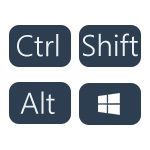 Вирішення питання за допомогою системних налаштувань
Вирішення питання за допомогою системних налаштувань