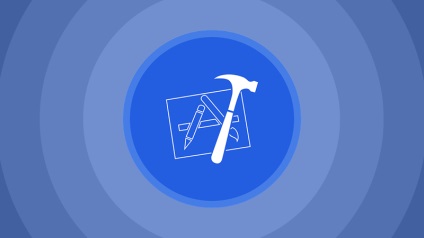
Щоб збільшити розмір шрифту, відкриваємо меню Xcode> Preferences
У вікні вибираємо вкладку "Fonts Colors "(Шрифти і Кольори). Тут знаходиться меню управління шрифтами.
Далі у нас два шляхи:
1. Використовувати готовий стиль зі списку в лівій частині вікна.
Наприклад, можна вибрати стиль "Presentation", він більший стандартного.
Зміни відображаються відразу - легко порівняти новий розмір шрифту зі старим.
2. Вибрати будь-який базовий стиль і змінити розмір шрифту на бажаний. Для цього в нижній частині вікна знаходимо і натискаємо кнопку в полі Font.
Відкриється вікно Fonts з потрібним нам параметром Size (Тут - «розмір шрифту).
Важливо! Якщо зараз вибрати розмір шрифту і закрити вікно, зміниться тільки один елемент стилю - той, який був відзначений до переходу в вікно Fonts. Першим в списку елементів йде Plain Text. Виділення з нього не знімали - він і зміниться. Але якщо код цілком не відформатований як «Простий текст», в робочому вікні Xcode все залишиться як було або навіть почнуть дивно розповзатися символи.
Щоб цього уникнути, повернемося до стилів, затиснемо Shift і виберемо всі елементи списку. Знову натиснемо кнопку з буквою «Т». щоб одночасно змінити розмір шрифту для всіх елементів стилю. Бінго! Символи в робочому вікні Xcode збільшилися і зберегли свої пропорції.
Приклад 1. Типовий шрифт стилю Default
Приклад 2. кастомизировать шрифт стилю Default
Налаштування шрифту забере у вас менше хвилини, а результати будуть радувати протягом усього подальшого роботи в Xcode.