У цьому уроці ви дізнаєтеся, як знайти точку сірого кольору для корекції фотографії за допомогою інструментів Криві (Curves) або Рівні (Levels).
Якщо з чорним і білим кольором все більш-менш просто, то щоб знайти сірий колір з певними параметрами (в нейтральному сірому кольорі значення всіх колірних каналів однакові і складають 128, тобто R: 128, G: 128, B: 128), доводиться потрудитися.
Як зробити це швидко і точно? Зараз і дізнаємося.
Крок 1. Відкриваємо зображення. Створюємо новий шар, натиснувши SHIFT + CTRL + N, або відповідну піктограму в палітрі шарів.

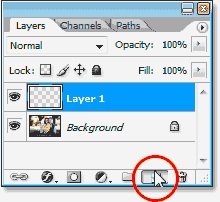
Крок 2. Заливаємо шар 50% сірим кольором. Для цього йдемо в меню Редагування - Заливка (Edit - Fill) і в списку, що розкривається діалогове вікно вибираємо 50% сірий колір.
Крок 3. Змінимо режим накладення сірого шару на Різницю (Difference). В цьому режимі колір пікселів визначається різницею між вихідним і внесеним квітами. Простіше кажучи, якщо кольори на обох шарах однакові, вони відображаються як чорні. Тобто нейтральний сірий колір на оригінальному документі перетвориться в чорний.
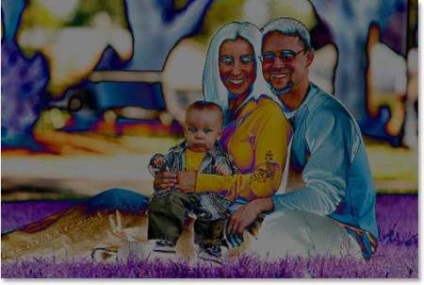
Крок 4. Додаємо коригувальний шар Поріг (Threshold).
Пересуваємо повзунок повністю вліво, потім, починаємо потроху зрушувати його вправо до появи невеликої кількості пікселів. Це і будуть області, відповідні 50% сірого кольору.
Крок 5. Тепер потрібно позначити цю область. Наводимо на неї курсор, який прийняв форму піпетки, і клацаємо, утримуючи клавішу SHIFT. З'явиться мітка контрольної точки.
Крок 6. Тепер можна видалити коригувальний шар і шар з заливкою, свою задачу вони виконали. Тепер додаємо коригувальний шар Криві або Рівні. Вибираємо піпетку точки сірого і натискаємо по зазначеній області. Для більшої точності потрібно збільшити масштаб зображення.
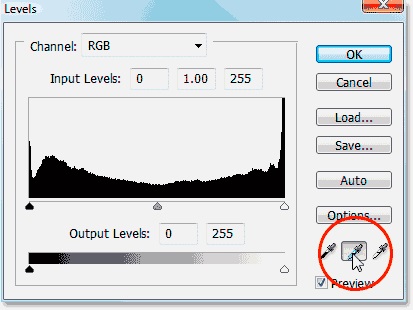
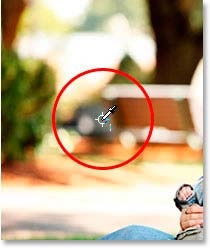
Крок 7. Ось фінальний результат після корекції. Як бачите, все просто і швидко.

Взято з www.photoshopessentials.com