Що таке SAM
У житті будь-якого користувача ПК може наступити момент, коли він не може згадати пароль для входу в Windows, а папірець з ним втрачено. На жаль, паролі, особливо складні (тобто, не пов'язані ні з якими мнемонічними правилами), неважко і забути. Тому будь-якому користувачеві варто бути готовим до подібної ситуації, тобто знати, як позбутися від введення подібної інформації.
У Windows для зберігання секретних даних користувача застосовується система SAM (Security Account Manager - Менеджер безпеки облікових записів). Інформація SAM знаходиться в реєстрі в спеціальному ключі, доступу до якого не має ніхто. Зрозуміло, щоб дізнатися пароль якогось користувача, потрібно грунтовно попітніти. Однак перед нами стоїть інше завдання - зняти його, а це більш проста проблема. Для її вирішення розроблено багато різних утиліт, з деякими з них ми познайомимося в цій статті. Відразу хочеться попередити, що після видалення пароля може бути відсутнім доступ до зашифрованих файлів (EFS), якщо такі є.
Що може адміністратор
Якщо ви - адміністратор, або знаєте його пароль (а він часто не заданий для облікового запису адміністратора), то завдання істотно спрощується і не вимагає залучення ніяких сторонніх утиліт. Досить просто увійти в Windows (в безпечний режим) під обліковим записом адміністратора, зайти в Панель управління в розділ «Облікові записи користувачів». Буде видано вікно з обліковим записом (УЗ) адміністратора:
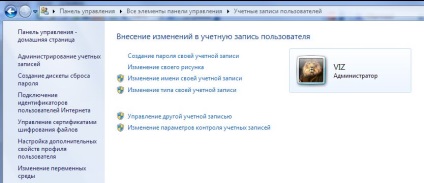
Далі слід клацнути по команді «Управління іншим обліковим записом», в результаті чого буде видано вікно з переліком УЗ всіх користувачів комп'ютера. Клацаємо по користувачеві, пароль якого потрібно видалити, видається вікно з параметрами його УЗ. Серед команд буде присутній «Видалення пароля», виконуємо її. Перезавантажуємося під обліковим записом цього користувача і переконуємося, що система не вимагає введення пароля.
Видалення пароля за допомогою утиліти PassBoot
У цій утиліти два різновиди: PassBootCD і PassBootUSB. Перша з них містить iso-образ утиліти, з якого потрібно створити завантажувальний компакт-диск, наприклад, програмою UltraISO. Друга - це сукупність файлів, з яких потрібно спочатку створити iso-образ, а потім з нього - завантажувальний USB-носій. Обидві можна скачати в Інтернеті, ось посилання:
Чому потрібен завантажувальний компакт-диск або USB-носій? Справа в тому, що працює (тобто запущена) Windows не дозволить працювати з SAM. Крім цього, перш ніж почати використовувати ці утиліти, необхідно переконатися в підтримці комп'ютером завантаження з CD / DVD- або USB-носія.
Після запуску в утиліті потрібно виконати наступні кроки (команди):
- Задати повний шлях до директорії реєстру ОС (це піддиректорія config в System32).
- Задати варіант дій (Password Reset).
- Задати режим редагування призначених для користувача даних.
- Задати ім'я користувача, пароль якого потрібно зняти.
- Задати команду скидання пароля.
- Ввести знак.
- Натиснути клавішу Y.
На цьому корекція призначених для користувача даних завершується, коректно завершуємо роботу утиліти і перевантажуємося з жорсткого диска.
Зняття пароля програмою Online NT Password Registry Editor
Це один з найпотужніших інструментів не тільки для видалення паролів, але і для багато чого іншого. Як і більшість подібних засобів скидання паролів, ця утиліта вимагає приміщення на завантажувальний носій (компакт-диск або флешку). Як це робиться, виходить за рамки цієї статті. В утиліті немає графічного інтерфейсу, але не варто цього боятися, її інтерфейс досить простий і зрозумілий, хоча і видає, на мій погляд, багато зайвого. Здебільшого від користувача потрібно вводити кілька символів і натискати Enter.
Будемо вважати, що завантажувальний носій підготовлений. Встановіть в БІОС комп'ютера завантаження з підготовленого носія, встановіть його і виконайте з нього завантаження. Після її закінчення буде виданий початковий екран утиліти з пропозицією поставити опції. Тут просто натискаємо Enter:
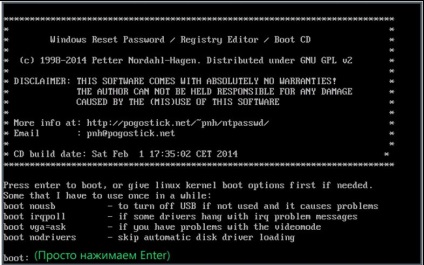
Наступний екран містить перелік розділів жорсткого диска, в яких утиліта виявить встановлені Віндовс. Якщо їх кілька, то користувач повинен цифрою поставити ту, паролі на вході в яку він має намір прибрати.
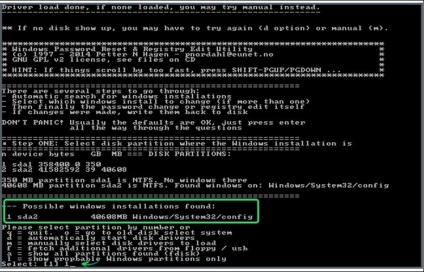
Як тільки утиліта перевірить присутність потрібних файлів реєстру в заданому розділі Windows, вона пропонує вибрати один з варіантів подальших дій. Тут задаємо вибрати варіант Password reset, ввівши 1.
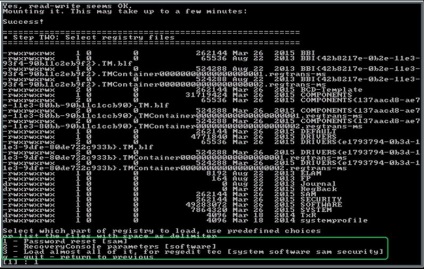
На наступному екрані слід вибрати Edit user data and passwords - тобто знову ввести 1.
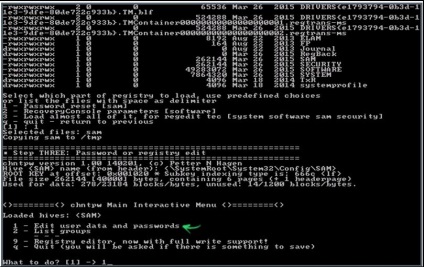
Наступний екран видає перелік всіх користувачів, незалежно від того, який їхній статус - адміністратор, або простий користувач, або гість. Задаємо потрібного користувача введенням його RID, зазначеного в першій колонці переліку (RID - відносний ідентифікатор користувача), і натискаємо Enter.
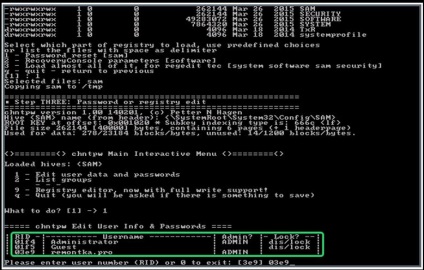
Тепер утиліта видає екран із запитом намірів користувача. Оскільки потрібно зняти пароль, то вводимо 1 і тиснемо Enter.
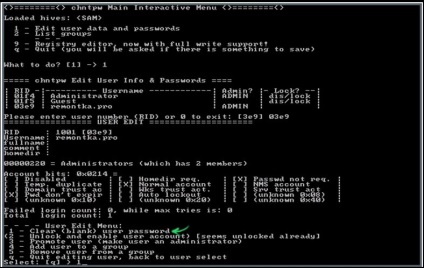
Залишається тільки завершити роботу утиліти і перезавантажити комп'ютер. Для цього тиснемо Enter, потім вводимо q і виходимо з режиму редагування даних. Тут утиліта пропонує зберегти зроблені зміни. На цей запит вводимо y.
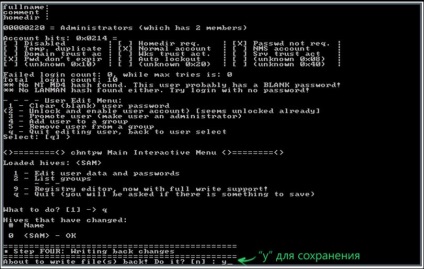
На цьому утиліта завершує роботу, її носій можна витягти з комп'ютера і перезавантажити його, попередньо відновивши завантаження з жорсткого диска.
Зайти в «Облікові записи користувачів» і вибрати «Створення дискети скидання паролів»:
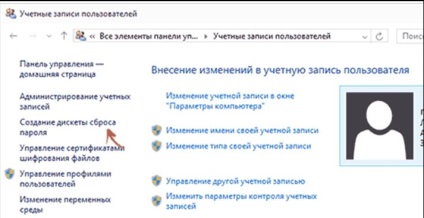
З'явиться віконце майстра забутих паролів:
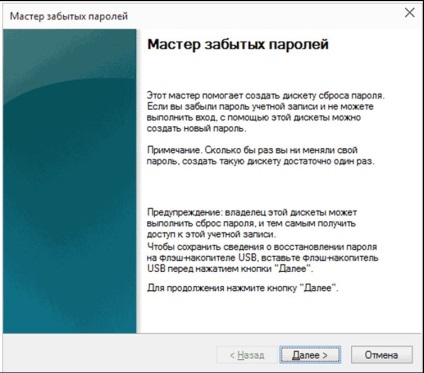
У ньому необхідно натиснути «Далі», в результаті чого на usb-носій запишеться файл userkey.psw з інформацією для скидання пароля. Щоб використовувати цей носій, його потрібно вставити в комп'ютер, а під час завантаження Windows при запиті пароля ввести все що завгодно. Після цього з'явиться команда скидання пароля. Клацніть по ній і виконуйте інструкції майстра.
Скидання пароля за допомогою інсталяційного диска
Цей метод можна рекомендувати тільки тим користувачам, у яких є інсталяційний диск Windows. Виконується наступними кроками:
- Завантажитися з установочного диска. При появі вікна з вибором мовних параметрів натиснути «Далі»;
- У наступному вікні вибрати «Відновлення системи» - з'явиться вікно з вибором компонент відновлення, в ньому клацаємо по «Командний рядок»;
- У вікні командного рядка виконати команди підміни файлу sethc.exe на файл cmd.exe.
- Виконати перезавантаження системи. У відповідь на запит логіна і пароля п'ять разів натиснути клавішу Shift, в результаті з'явиться вікно командного рядка.
- У цьому вікні ввести рядок net user Користувач Новий пароль і натиснути Enter.
- Закрити вікно з командним рядком вибрати «Перезавантаження» в правому нижньому кутку.
- Виконати кроки 1-3, але на 3-му ввести команди відновлення файлу sethc.exe, потім Enter, потім Y і знову Enter.
- Виконати перезавантаження з введенням нового пароля.