Найпоширеніший приклад, коли випадково був пересунутий перемикач на флешці в заблоковане положення. Огляньте уважно флешку, і якщо на ній є невеликий важіль, переконайтеся, що він знаходиться в положенні відкритого замочка.

Якщо ви не знайшли подібного перемикача на флеш-носії, але Windows продовжує наполегливо твердить про активному захисті від запису, можна переходити до інших методів усунення проблеми.
Проблема може полягати не у флешці, а в USB-порте. Просто спробуйте вставити флеш-накопичувач в інший порт і відновите роботу зі знімним носієм.
Даний метод має на увазі використання вбудованої в Windows утиліти Regedit.exe, за допомогою якої можна видалити інформацію про захист від запису через реєстр. Для цього виконайте такі дії:
1. Відкрийте меню «Пуск». в рядку пошуку введіть слово «Виконати» і відкрийте з'явився результат. Також вікно «Виконати» можна запустити поєднанням клавіш Win + R.
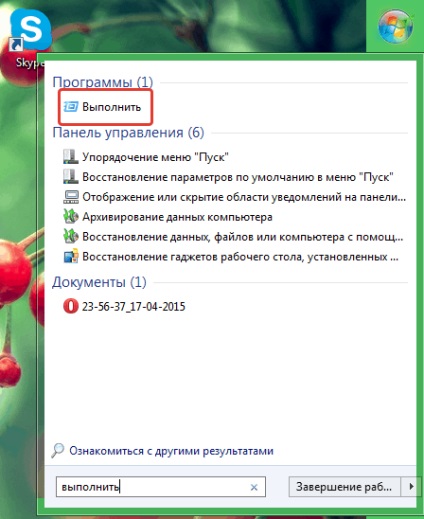
2. З'явиться мініатюрне вікно, в якому необхідно ввести команду без лапок: «regedit.exe» і натиснути кнопку ОК.
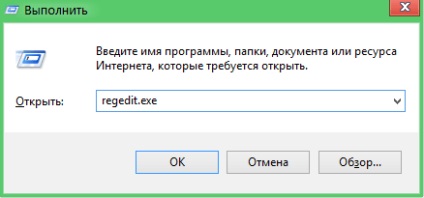
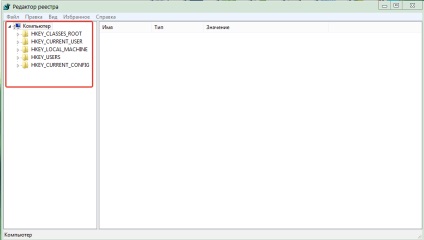
4. Даний пункт відноситься для тих, хто не знайшов папки «StorageDevicePolicies».
У разі, якщо ви зіткнулися, що папка StorageDevicePolicies відсутня, її необхідно створити. Для цього в папці «Control» клацніть правою кнопкою миші і виберіть «Створити» - «Розділ». Задайте назву розділу без лапок і пробілів: «StorageDevicePolicies».
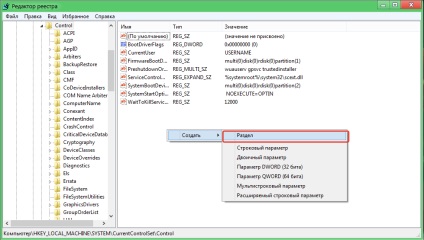
Далі, зайдіть в створену папку «StorageDevicePolicies», в порожній області правою кнопкою миші і виберіть меню «Створити» - «Параметр DWORD (32 біти)».
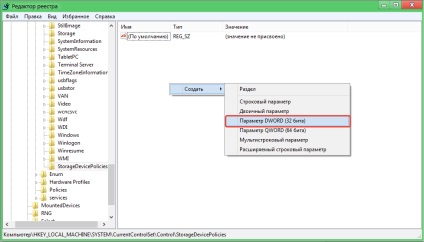
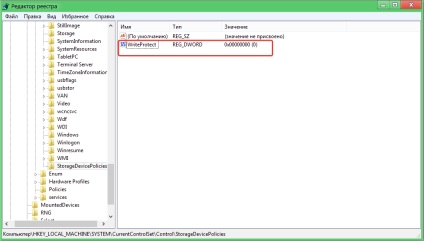
5. Двічі клацніть по запису «WriteProtect», поставте в графі «Значення» цифру «0» і натисніть кнопку ОК.
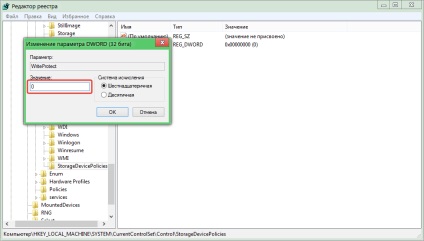
6. Щоб внесені зміни вступили в силу, увійдіть або комп'ютер і спробуйте перевірити працездатність флешки.
Спосіб 4. Якщо всі три перерахованих вище способу не допомогли вам усунути проблему, скористаєтеся цим методом, який має на увазі використання командного рядка.
Зверніть увагу! Даний метод повністю зітре з вашої флешки всі записані дані. тому, якщо на ній є важливі документи, його краще не застосовувати.
Для початку вставте в USB-порт флешку, а потім натисніть на клавіатурі клавіші Win + R, щоб викликати вікно «Виконати». Введіть у вікно наступну команду без лапок: «cmd». Натисніть Enter.
З'явиться командний рядок, з якої ми будемо продовжувати роботу.
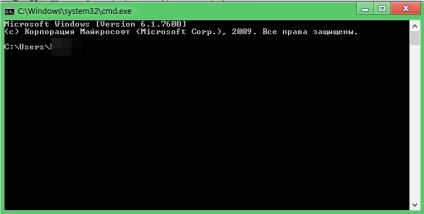
Тепер вам необхідно ввести в командний рядок, дотримуючись послідовність, такі команди, кожен раз перемикаючись на наступний рядок клавішею Enter:
diskpart
list disk
3
Далі, за допомогою стрілок необхідно вибрати букву диска, відповідну знімного накопичувача, а потім ввести нові команди:
attributes disk clear readonly
clean
create partition primary
format fs = fat32
Система запустить процес форматування, після якого ваша флешка буде абсолютно чистою, але робочої.
Якщо жоден з наведених вище способів не зміг відключити захист від запису, то, швидше за все, проблема полягає в несправності самої флешки. яку набагато простіше замінити на іншу.