
Радий а всіх Вас знову бачити на сторінках нашого блогу!
Як зробити фото прозорим в Фотошопі? Це питання задають досить часто. Тому ми продовжимо темуоформленіе фотографій в Фотошопі. але на цей раз трохи ускладнити і зробимо нескладний колаж. Сьогодні ми розмістимо на тлі кілька копій однієї фотографії, причому всі вони будуть частково прозорими і просвічувати один крізь одного, тобто научімсяделать фото прозорим. Якщо Ви освоїте ці прості дії в Фотошопі, то оформлена таким чином своїми руками фотографія буде дійсно оригінальною і унікальною (незважаючи на те, що ми будемо користуватися одним з найпростіших способів оформлення фотографії в Фотошопі), тому що при такому оформленні, про який ми будемо сьогодні говорити, кожен раз у Вас будуть виходити зовсім різні результати, навіть, може бути, і такі, яких Ви зовсім і не очікували. Заінтригувала?
Прочитавши цю статтю, Ви дізнаєтеся, як зробити фото прозорим і отримаєте такі навички, які Вам знадобляться для створення колажів, з'єднання декількох фотографій в одну, і в підсумку оформлення фотографії в Фотошопі стане для Вас дуже простим, Ви будете захоплено створювати свої маленькі шедеври, які зможете потім сміливо дарувати своїм близьким на будь-яке свято. Ці вміння також допоможуть Вам і в своєму бізнесі, якщо необхідно зробити якусь картинку прозорою для подальшого її використання на своєму сайті, в книгах, документах, презентаціях і т.п.
Як зробити фото прозорим в Фотошопе.Оформленіе фотографії в Фотошопі в вигляді простого колажу з декількох ОДНАКОВИХ і ПРОЗОРИХ фотографій
У попередній статті ми описували, як зробити простий фон і накласти на нього фотографію. Сподіваюся, Ви прочитали цю статтю, в якій описувалося, як зняти замочок зі шару, зробити простий фон за допомогою заливки, поміняти розміри фотографії, переміщати фотографію по фону, розташувати її в будь-якому місці і зробити контур. Також сподіваюся, що Ви у всьому розібралися, і у Вас все вийшло. Якщо немає, то, перш за все, обов'язково уважно прочитайте попередню статтю, інакше у Вас можуть з'явитися питання, як робити найпростіші дії, які нам зараз знадобляться, і які ми повторно описувати вже не будемо.
Оформлення, яке ми зробили в минулий раз, досить просте, але стильне. Але щоб Ваша фотографія стала більш цікавою або навіть унікальною, додамо кілька простих дій. А займемося ми сьогодні частковим накладенням фото один на одного і пограємо з прозорістю фотографій. В результаті ми створимо досить цікавий і простий колаж.
1. Перш за все, відкриваємо потрібну нам фотографію. Ми продовжимо використовувати ту ж саму фотографію, що і минулого разу, але додамо досить цікавий ефект множинності, або ефект «двійників».
2. Створюємо точно такий же фон темно-синього кольору. Не забувайте знімати замочки завжди, коли Ви їх бачите у вікні з вкладками «Шари» / »Історія» (дивіться попередню статтю, де описано, як знімати замочки). Ще раз тільки нагадаю, що замочок відображається у вкладці «Шари».
Тобто ми продовжуємо використовувати два зображення, які ми брали за основу в минулий раз. Тоді ми зробили заливку фону, пройшовши через вкладку «Шари» на «Новий шар-заливка» => «Колір ...», де вже вибирали колір і відтінок (дивись в попередній статті). Сьогодні ж пропоную Вам випробувати ще один варіант, ще один шлях, який приведе до того ж результату. Може бути, він Вам сподобається більше.
Оскільки перед Вами відкрито зараз два зображення, спочатку про всяк випадок клікніть по білому зображенню (по фону), щоб воно стало активним (робочим), і щоб не вийшло випадково так, що Ви залили колір не фон, а свою фотографію. Навіть якщо таке трапиться, це теж не страшно. Ви завжди можете скасувати попереднє дію в віконечку праворуч, під назвою «Шари» / »Історія», перейшовши у вкладку «Історія», клікнувши на дію, яке ви хочете скасувати, і видалити його. Просто слідкуйте за тим, з яким із двох зображень Ви працюєте. Якщо Ви до цього працювали зі своїм портретом, а потім перейшли в заливку, то в підсумку у Вас заллється портрет, а не фон.
Просто спробуйте покликати то на фон, то на фотографію, і спостерігайте, як змінюється віконце з вкладками «Шари» / »Історія». На ньому буде міні-зображення або фону, або, відповідно, Вашого портрета.
Як приклад подивіться на зображення нижче. Зверніть увагу, що у вікні над портретом відображається міні-фотографія саме портрета, а не фону. О-о-о. Будьте обережні! Ви зараз заллєте свій портрет.
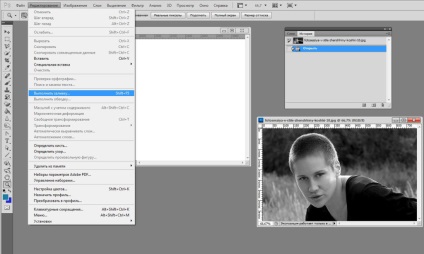
Просто Ви повинні переконатися, що справа в цьому віконці висвічується міні-зображення саме фону. Тепер все у порядку:
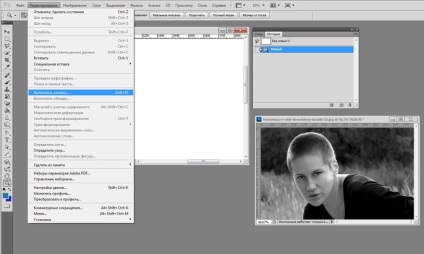
Кількома в верхньому рядку по вкладці «Редагування», де переходимо на рядок «Виконати заливку ...», знову по ній натискаємо ...
І потрапляємо в нове вікно, де у верхньому рядку переходимо по стрілочки і вибираємо опцію «Колір ...»:
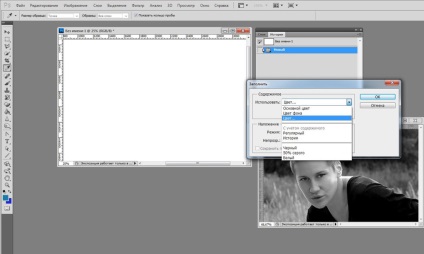
Кількома по цій опції «Колір», і перед нами розкривається ще одне вікно, де ми точно також, що і минулого разу, вибираємо колір фону.
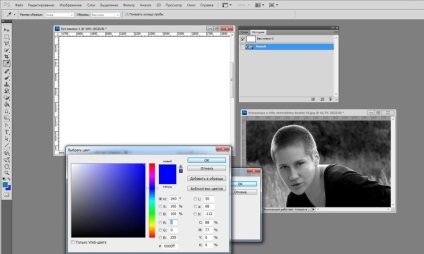
Ви бачите, що обидва способи практично однакові. Використовуйте той спосіб, який Вам більше подобається.
Якщо ж Ви до цього вже вибрали колір і хочете зробити точно такий же фон, то у вікні, треба вибрати не «Колір ...», а «Колір фону» і натиснути «ОК», і тоді у Вас автоматично фон заллється тим кольором, який ви вибирали в останній раз.
Тепер у нас є наші два основні елементи, з якими ми і будемо працювати - два зображення: темно-синій фон і портрет:
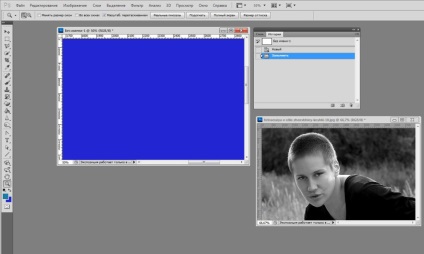
3. Не забувайте, що для перетягування, зменшення / збільшення, повороту зображень у Вас повинен бути активним інструмент «Переміщення» (V), про який ми вже говорили в попередній статті. Спочатку зменшуємо фотографію, щоб було зручніше з нею працювати і переміщати (читайте докладно в попередній статті), і підтверджуємо зменшення, клікнувши на галочку в кінці верхнього рядка.
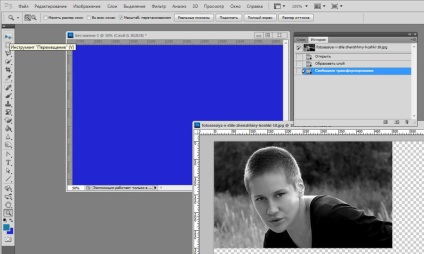
4. Можна ще трохи повернути фотографію, порухати за вигнуті стрілочки, після чого обов'язково підтвердити переміщення або розворот, натиснувши на галочку в кінці верхнього рядка. Тепер перетягніть зображення на фон. Для цього утримуєте фото мишкою і просто перетягуєте на фон. Зауважте, що сама фотографія як була, так і залишилася на колишньому місці, а в віконці справа (де зараз відображаються шари фону) з'явився новий шар з нашим портретом, який ліг поверх фону:
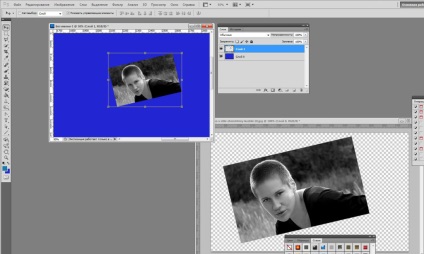
5. Тепер знову перетягуємо портрет на фон, і так повторюємо всього три рази. Разом у нас буде чотири фотографії на одному тлі. При перетягуванні зображення, до речі, не поспішайте. Вхопивши зображення, перемістіть його, але не відпускайте кнопку мишки відразу ж, почекайте кілька секунд і тільки потім відпускайте. У Вас вийде приблизно така картинка:
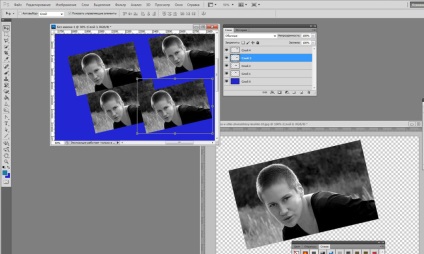
Зверніть знову увагу, що зліва у відкритому віконці «Шари» у нас з'явилося кілька шарів, з якими треба трохи попрацювати.
6. Щоб краще уявляти собі, що ж таке шари, клацніть в віконці справа у вкладці «Шари» спочатку на шар 1, у Вас при цьому виділиться портрет, який лежить на першому (найнижчому) шарі, вхопитеся за нього мишкою і Поперемещайтесь його по фону, і Ви відразу побачите, що під ним лежить фон, а над ним розташовані три інші фотографії. Повторіть те ж саме з другим шаром: активуйте шар 2, клікнувши на нього, Поперемещайтесь портрет по фону, і Ви відразу зрозумієте, де, що і як розташоване. Тепер у нас на фотографії з'явилося кілька двійників-клонів.
7. Тепер треба зрозуміти, як зробити фото прозорим. Для додання оформлюваної фотографії цього цікавого ефекту перейдемо, нарешті, до найголовнішого - поміняємо прозорість кожної з чотирьох фотографій. Для цього натискаємо на кожен шар у вкладці «Шари» в віконці справа і міняємо прозорість по наростаючій, наприклад, натискаємо спочатку на «Шар 1» (це буде самий нижній шар) і ставимо трохи вище в рядку «Непрозорість», припустимо, 30% . Це означає, що фото стане непрозорим на 30%, або, відповідно, прозорим на 70%. Чим менший відсоток, тим прозоріше буде Ваше зображення.
Є й інший спосіб. У тому ж самому віконці можна клікнути на стрілочку поряд з цифрою і з'явиться бігунок, який можна переміщати вліво і вправо, і Ви наочно побачите, як змінюється прозорість зображення:
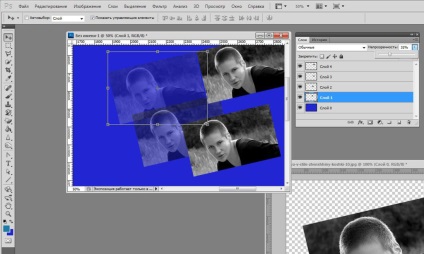
Далі натискаємо на «Шар 2» - і ставимо 45%, «Шар 3» - 60% і «Шар 4» - 80%. Фотографії зміняться і будуть виглядати вже зовсім інакше:
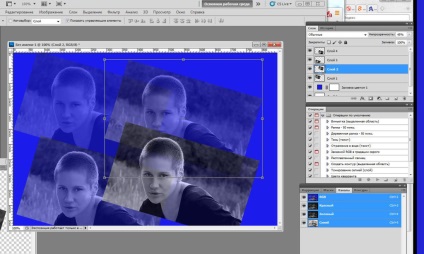
Звичайно, Ви можете поекспериментувати з різним ступенем прозорості та встановлювати свої значення.
Ви самі побачите на прикладі своїх фотографій, як відбувається накладення фотографій з різним ступенем прозорості, тому завжди враховуйте, що фотографії прозорі в деякій мірі і будуть просвічувати один крізь одного. Так, невелика прозорість у верхнього шару в межах 80-90% часто дуже виграшно виглядає, але верхній шар можна поставити і на 100%, тоді він буде непрозорим, відповідно, нижні шари крізь нього Ви вже не побачите.
Тепер Ви знаєте, як зробити фото прозорим, і Вам повинен бути абсолютно чітко зрозумілий сам принцип роботи з шарами і зміни прозорості фото.
8. І наостанок робимо по черзі з кожним з шарів все те ж саме, що ми робили в попередній статті з однією фотографією. Повторюємо всі ті ж самі дії: вибираємо шар (клікнувши на нього), зменшуємо або збільшуємо фотографію, повертаємо на свій розсуд, пересуваємо по фону на свій розсуд, тобто маємо фотографії на тлі, як вважаємо за потрібне. Нагадаю тільки, що при зміні розміру фотографій ЗАВЖДИ утримуйте клавішу Shift. Плюс для кожної фотографії можна зробити свій контур (дивись попередню статтю). Іншими словами, Ви вже повинні проявити свої творчі нахили і створити свій міні-колаж.
Раджу переміщати фотографії саме на тлі, так буде набагато зручніше, ніж якби Ви спочатку розташували фотографії в певному порядку, потім з'єднали б їх в один шар, а потім перетягнули б їх у вигляді однієї картинки на фон. Є окремі моменти, які в такому випадку було б дещо складніше виконувати.
Важливий момент, на який треба звернути увагу при розміщенні фотографій по фону. Навіть на попередній фотографії явно видно, що фотографії ЧАСТКОВО накладаються один на одного, а оскільки вони просвічують, то крізь верхні фотографії видно краю фотографій, що лежать на нижніх шарах. Що тут важливо? Головне, стежте, щоб ці краї не перетинали, наприклад, особа ... Адже в місцях перетину фотографій змінюється і колір. У нашому випадку з'являється деяка жовтизна. Тому треба переміщати всі фотографії по фону і розташувати їх в найкращих місцях, щоб вони виглядали більш виграшно. Не бійтеся змінювати і розміри. Експериментуйте! Зменшуйте, збільшуйте, розвертайте і переміщайте! Міняйте прозорість!
У нас в підсумку вийшли ось такі фотографії, де мною використовувалася різна ступінь прозорості:



9. Після закінчення редагування обов'язково об'єднайте всі шари в один. Для цього клікніть на вкладку «Шари» в самому верхньому рядку і виберіть команду «Виконати зведення», в результаті чого всі верстви об'єднаються в один. І, звичайно, саме останню дію, яке треба зробити - зберегти фотографію. Зовсім недавно ми також писали про те, як зробити водяний знак у Фотошопі, і там детально описували, як зробити прозорий фон, на який наноситься потім сам водяний знак. Повністю статтю Ви можете прочитати ТУТ.
Якщо ж Ви ще не готові зайнятися своїм самоосвітою на платних курсах, якщо Ви хочете спробувати для початку пройти безкоштовний курс, - це теж рішення проблеми, Ви зможете освоїти деякі основи Фотошопа, хоча проходження безкоштовного курсу в будь-якому випадку буде недостатньо для освоєння Фотошопа, і ви все одно потім захочете придбати якісні знання на платному курсі. У будь-якому випадку, пропоную Вам і на цей випадок рішення - новий хороший безкоштовний курс для початківців за програмою Photoshop.
- Розмістити кілька копій однієї фотографії на одноколірному тлі.
- Зробити фото прозорими.
- Підійти до створення свого міні-колажу творчо і поекспериментувати зі ступенем прозорості, розмірами і поворотами фотографій, розміщених на тлі.
1. Ви дізналися ще один спосіб створення одноцветно фону шляхом його заливки.
2. Ви навчилися робити копії фотографії та переміщувати копії фотографій на один фон.
3. Ви дізналися, як зробити фото прозорим в Фотошопі.
4. В результаті, Ви навчилися створювати нескладні міні-колажі. Тепер Ви бачите, що оформлення фотографії в Фотошопі - це зовсім нескладно! Адже тепер Ви можете таким чином розміщувати на фон БУДЬ фотографії, змінювати їх прозорість і розташовувати їх в будь-якому місці на тлі.
5. Звичайно ж, Ви можете взагалі не чіпати прозорість фотографій, а просто красиво розмістити кілька фотографій різного розміру на одному тлі і зробити таким чином одну фотографію!
6. Обов'язково виконайте домашнє завдання, оскільки в наступній статті ми покажемо Вам ще один цікавий варіант накладення фотографій на фон, який Вам напевно сподобається.
