Зараз мало користувачів використовують DVD-диски для установки ОС на комп'ютер. Навіть компанія Microsoft вирішила продавати нову операційну систему не на «болванках», а на флеш-накопичувачах. Тому потрібно знати, як зробити установчу флешку Windows 10, якщо ви хочете перевстановити систему або ж завантажили образ і вирішили встановити ОС на комп'ютер.
Без використання сторонніх програм
Цей спосіб простий і не вимагає використання програм третіх осіб. Але комп'ютер, на який буде встановлюватися Windows 10, повинен мати програмне забезпечення UEFI.
Варто знати! Більшість материнських плат, що випускаються виробниками протягом останніх 2 - 3 років, підтримують EFI-завантаження.
- Змонтуйте образ ОС на комп'ютері і відформатуйте накопичувач в файлової системі FAT32 (обов'язкова умова!).
- Скопіюйте образ на USB-носій.
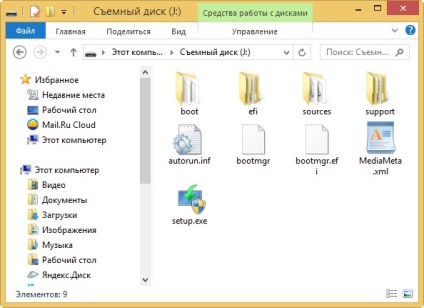
- Встановивши режим EFI-завантаження на ПК, перезавантажте його з підключеною флешкою.
Важливо! В БІОС встановіть завантаження з знімного накопичувача. Краще це зробити в Boot Menu «материнки».
Через Командний рядок
- Запустіть Командний рядок з-під Адміністратора.
- Введіть по черзі команди: diskpart і list disk. щоб побачити всі диски, наявні на ПК.
- Для вибору диска напишіть: select disk №. де № - номер диска, вказаний в списку.
- Запустіть по черзі наступні команди:
- clean;
- create partition primary;
- select partition 1;
- active;
- format fs = FAT32 QUICK;
- assign;
- exit.
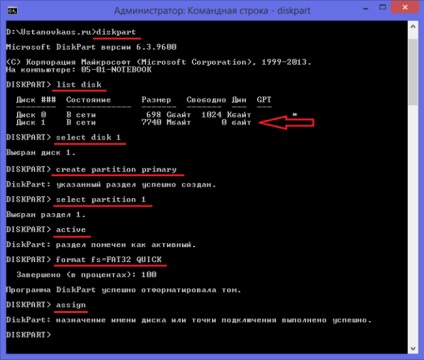
- Змонтуйте образ ОС на диск і весь вміст перетягніть на флеш-накопичувач.
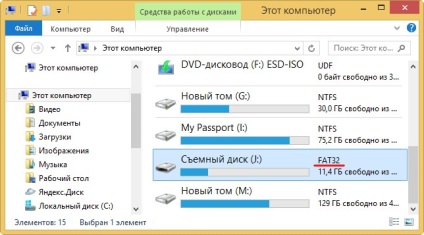
Утилітою Windows 10 Installation Media Creation Tool для установки офіційним способом
Утиліта Windows 10 Installation Media Creation Tool створена програмістами компанії Microsoft після виходу нової ОС. Вона створює завантажувальну флешку автоматично. Але утиліту краще використовувати, якщо ви знаєте ключ Windows або збираєтеся зробити чисту установку після того, як попередньо виконали оновлення з «сімки» або «вісімки». Якщо ви пішли іншим шляхом, пропустіть пункт введення ключа і в кінці установки увійдіть до облікового запису - активація виконається автоматично. Головний недолік утиліти - потрібен доступ до інтернету.
- Завантажте утиліту з сайту Microsoft.
Важливо! Викачувана версія повинна відповідати розрядності ОС, встановленої на ПК.
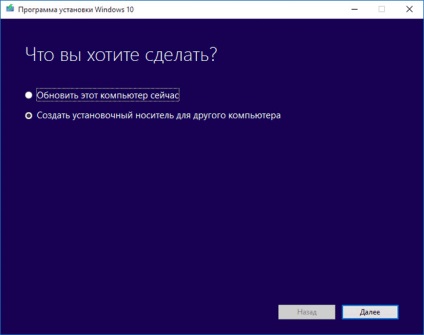
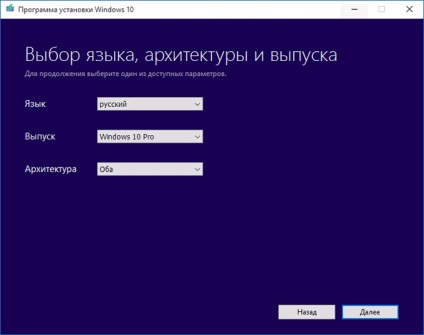
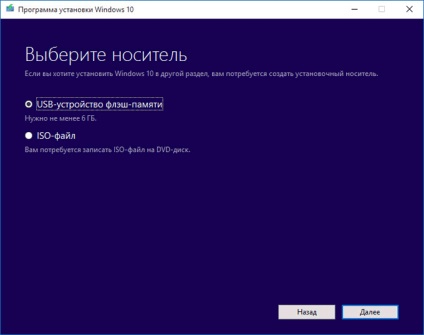
Корисно! Використовуйте флешку, створену за допомогою утиліти, для чистої установки ОС або для її відновлення.
Утилітою Windows 7 USB / DVD Download Tool
Утиліта Windows 7 USB / DVD Download Tool створює завантажувальні флешки не тільки з «сімкою». Вона підходить для створення дистрибутива «десятки»:
- у вікні утиліти виберіть образ ОС;
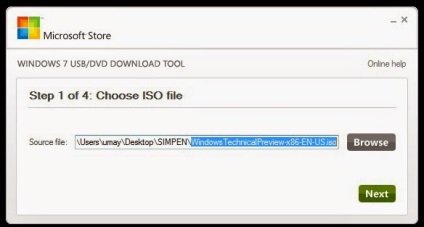
- вкажіть, який носій використовувати для створення дистрибутива (в нашому варіанті - це USB-флеш);
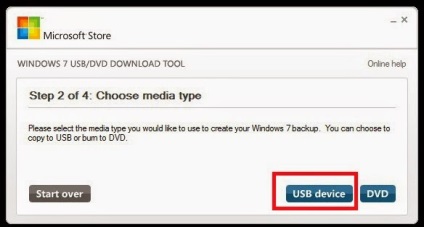
- запустіть утиліту в роботу.
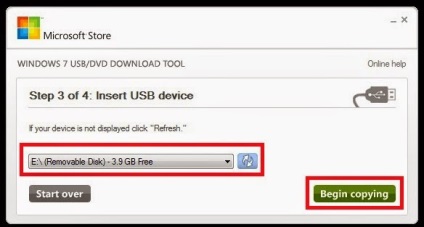
програмою Rufus
Використовуйте програму Rufus. якщо ваш комп'ютер має стандартний БІОС (не підтримує EFI-завантаження).
- Запустіть Rufus і виберете у вікні:
- USB-накопичувач, на якому створюєте дистрибутив;
- пункт «Створити завантажувальний диск» і поруч в списку, що ISO-образ;
- вкажіть шлях до змонтованого образу.
- Натисніть «Старт».
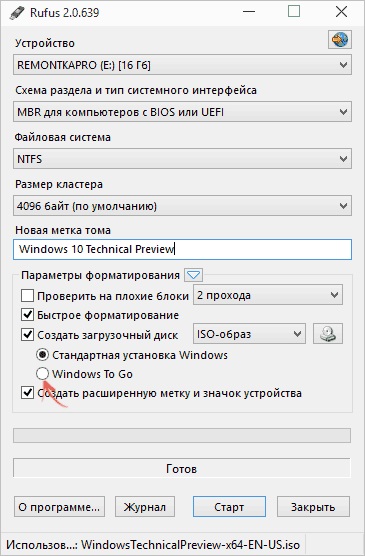
Важливо! Пункт «Схема розділу і тип системного інтерфейсу» запропонує на вибір два варіанти:
- GPT для комп'ютерів з UEFI - для ПК з підтримкою EFI-завантаження;
- MBR для комп'ютерів з BIOS або UEFI-CSM - для ПК зі стандартним БІОС.
За допомогою UltraISO
Програма UltraISO використовується багатьма користувачами. Вона вважається універсальним помічником при роботі з віртуальними, DVD / CD дисками і не тільки. Також вона допоможе створити дистрибутив Windows 10.
- У вікні програми відкрийте образ Windows 10.
- Меню «Самозавантаження»> Записати образ жорсткого диска.

- Вкажіть флеш-накопичувач (форматувати не обов'язково, програма зробить це автоматично)> Записати.
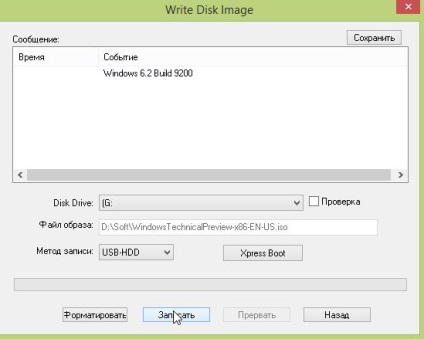
Зверніть увагу! Інші пункти бажано не міняти - вони встановлені в потрібному положенні за замовчуванням.