У попередньому пості ми додали керуючу кнопку на слайд. Тепер навчимося перенастроювати дії для керуючих кнопок, тобто розглянемо, як зробити перехід по кліку. Якщо ж ми використовуємо в презентації інші об'єкти, то і для них можна точно таким же чином налаштувати перехід на інший слайд одним помахом на даному об'єкті.
1. Тепер додайте кнопку Додому (із зображенням будиночка). У вікні Налаштування дії для цієї кнопки потрібно задати не тільки Звук, але і поміняти налаштування дії по клацанню миші. Подивіться на скріншот і знайдіть на вашому екрані область Перейти за гіперпосиланням.
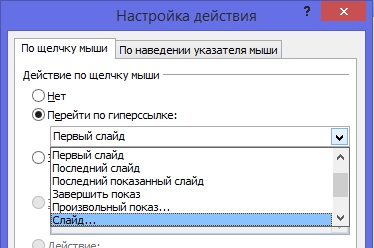
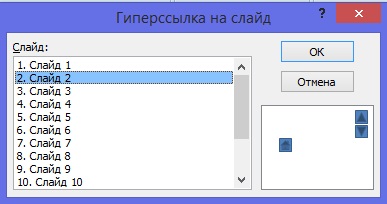
3. Перемістіть кнопку Додому нижче кнопки Далі. НЕ обертаючи її.
4. Додайте подібним чином кнопку Довідка (зі знаком), яка розташована передостанній в списку керуючих кнопок. Для неї потрібно задати перехід на Слайд 3 (слайд довідки за схемою), вибравши спочатку пункт Перейти за гіперпосиланням.
5. У самий низ вертикального ряду кнопок помістіть керуючу кнопку, що настроюється. яка знаходиться в кінці списку керуючих кнопок.
Отже, можна і для зображень використовувати цю інструкцію, як зробити перехід по кліку. Точно так же для потрібно здійснити настройку дії.