Додати або прибрати підкладку в програмі Word за допомогою однієї дії можна, і це команда діє для всього документа, т
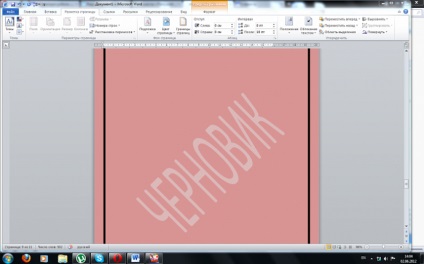
Додати або прибрати підкладку в програмі Word за допомогою однієї дії можна, і це команда діє для всього документа, тобто підкладка ( «водяні знаки») буде одні й ті ж на всіх сторінках. Тут можна встановити як текст, так і малюнок.
Але якщо стоїть завдання встановити підкладку з малюнка, який повинен бути розташований не в центрі листа, а у верхній частині сторінки. Наприклад, потрібно розмістити логотип компанії у вигляді «водяних знаків».
Для цього виконайте команду:
1. Вставка -> Малюнок -> З файлу ...
2. Виберіть необхідний малюнок і вставте в тому місці, де буде розташовуватися підкладка.
3. Увімкніть панель інструментів Налаштування зображення і виконайте команду Меню зображення -> Підкладка (див. Рис.1,2)
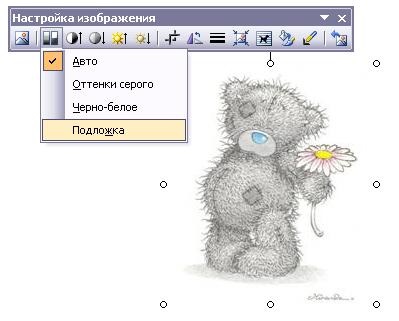
Малюнок 1. Встановити підкладку у вигляді малюнка

Малюнок 2. Встановити підкладку у вигляді логотипу
3. За допомогою команд Контрастність і Яскравість необхідні налаштування в документі.
4. Важливо! Для того щоб малюнок був встановлений саме як підкладка і друкувався в документі, розташовуючись позаду тексту, обов'язково використовуйте команду Меню Обтікання -> За текстом на панелі інструментів Налаштування зображення. При цьому малюнок повинен бути виділений.
На допомогу Вам статті по роботі з панеллю інструментів Налаштування зображення. Малювання (див. Рис. 1)