
Скріншот екрану або ж просто скрін - це картинка (зображення), яка показує точну копію того, що бачить людина на екрані свого монітора, часто отримана спеціальною програмою або операційною системою пристрою по команді, відданої користувачем.
Зазвичай, до створення скріншотів екрану вдаються в наступних випадках:
- Найпоширеніша ситуація, в якій необхідно виконати даний процес - це виникла перед користувачем проблема з ПК / ноутбуком або проблема, пов'язана з якою-небудь програмою. Скріншот помилки допомагає людині, яка звернулася на спеціалізовані форуми, викласти свою ситуацію більш детально, до того ж описувати все набагато довше, ніж просто показати зображення.
- Дуже часто скріншоти необхідні для людей, які пишуть для своїх, а також чужих сайтів всілякі інструкції і статті. В такому випадку скрін виступає в якості наочної ілюстрації.
- Бажання показати своїм друзям і знайомим заставку свого робочого столу.
На цьому список не закінчується, так як є безліч інших ситуацій, в яких користувачеві потрібно виконати цю операцію.
Створюємо знімок екрана на Windows 7
Перед тим, як зробити скріншот екрану на ноутбуці. подивіться, яка встановлена версія операційної системи на девайсі. Якщо у вас Windows 7, то ви можете вдатися до нижче описаним способом створення знімків.
Найпростіше зробити знімок екрана в Windows за допомогою кнопки Print Screen. На вашій клавіатурі вона буде називатися «Prt Sc» або ж «PrtScr».
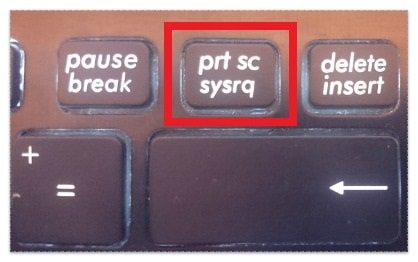
Всі скріншоти створені за допомогою поєднання клавіш «Win» + «Prt Sc», або просто «Prt Sc» зберігаються в папці «Знімки екрана», що знаходиться по шляху C: \ Users \ Імя_пользователя \ Pictures \ Screenshots
Так само, ви можете створювати скріншоти і за допомогою інструменту «Ножиці».
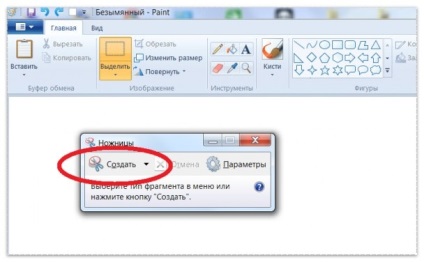
Для цього натисніть «Пуск» і наберіть в пошуковому рядку «Ножиці». Відкриється віконце програми. Вам необхідно натиснути на «Створити» і за допомогою своєї мишки виділити потрібну вам область екрану.
З міццю даного інструменту можна зробити скрін всього екрану або ж його частини, при цьому застосовуючи прямокутну область або ж намальовану від руки.
Після виконаних дій спливе вікно редагування отриманого зображення, в якому можна, при бажанні, додати до свого знімку «підпис» або просто написати на ньому текст.
Після закінчення редагування, натискаємо кнопочку «Зберегти».
Робимо скріншот в Windows 8
Створення скриншота на ноутбуці під керуванням Windows 8, нічим, кардинально, не відрізняється від створення знімків на попередніх ОС, ви можете використовувати інструмент:
- «Ножиці» - щоб зробити знімок певної частини екрану.
- Комбінацію клавіш «Win» + «Prt Sc» - щоб отримати повне зображення робочого столу.
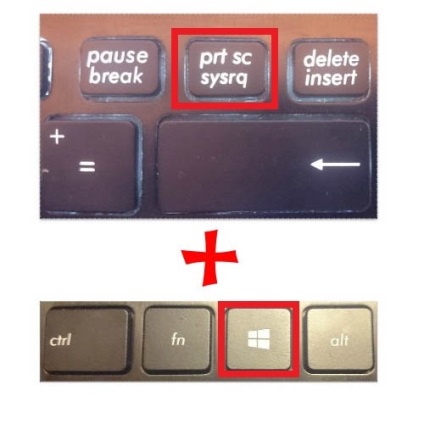
Робимо знімок в Windows 10
Windows 10 пропонує своїм користувачам все ті ж два способи для створення скріншотів.
1. Поєднання клавіш «Win» + «Prt Sc».
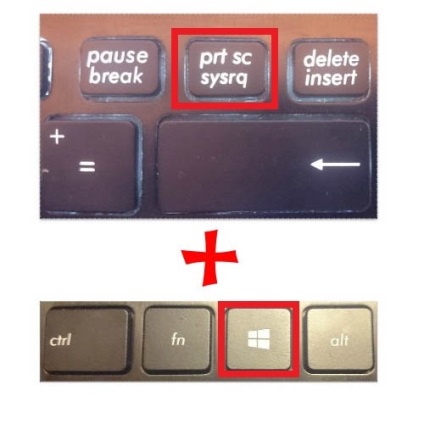
2. За допомогою інструменту «Ножиці».
Відкрийте програму і натисніть «Створити».
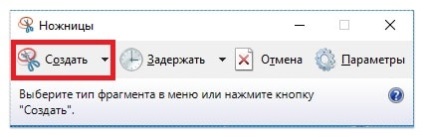
За допомогою лівої кнопки миші виберіть необхідну область екрану.

Збережіть отриманий результат, натиснувши «Файл» - «Зберегти як»
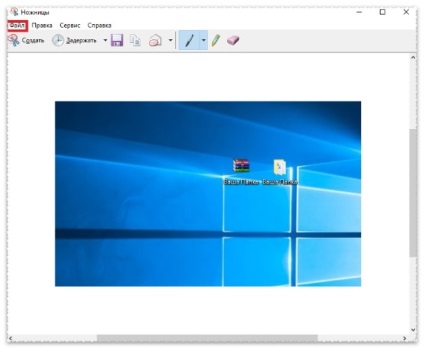
Як зробити скріншот екрану на ноутбуці за допомогою програм.
Зараз ми розглянемо лише кілька найпопулярніших програм і особливості роботи з ними.
Перша і найпопулярніша і зручна програма для скріншотів - це «Lightshot», від творців не менше популярного хостингу картинок prnt.sc.
Після завантаження та установки програми вона автоматично додасться в автозавантаження і у вас в треї з'явиться її значок.
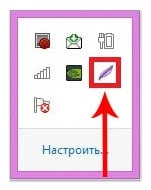
Тепер вона постійна готова до «бою», а вам для створення скрін, необхідно всього лише натиснути на клавішу «Prt Sc», після чого натисканням лівої кнопки миші виділити необхідну область.
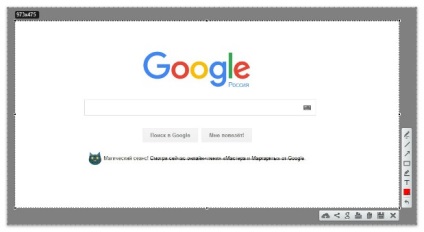
Область екрану ви виділили, що ж робити далі?
Давайте розберемося з основними настройками «Lightshot».

- Скасувати створення скріншота.
- Зберегти знімок до себе на ноутбук.
- Копіювати вийшло зображення для подальшої вставки в той же «Paint».
- Завантажити ваш скріншот на сервера prnt.sc і отримати на нього коротку посилання, якою можна відразу поділитися з ким небудь.
- Панель малювання, завдяки якій, ви можете зробити будь-які позначки.
Ось так, досить просто можна робити знімки за допомогою програми «Lightshot».
Після завантаження та встановлення програми, її значок з'явиться у вас в треї і це означає, що при натисканні на клавішу «Prt Sc», ви можете вибрати область для створення скрін.
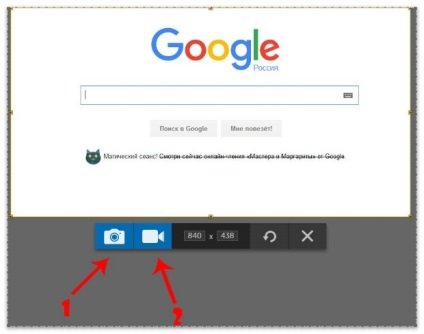
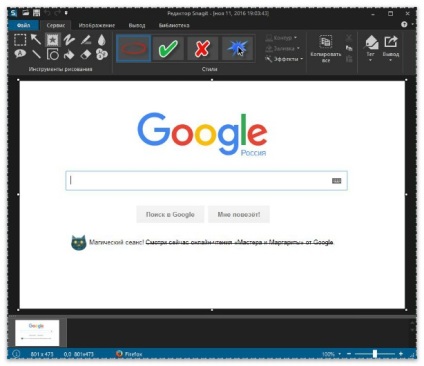
Варто відзначити, що є ще величезна безліч програм для створення скріншотів і найпопулярнішими на сьогоднішній день є:
Ви можете скористатися будь-яким способом, який для вас найбільш зручний, але при необхідності створення безлічі скріншотів екрану хорошої якості, краще скористатися спеціалізованими програмами.
Оцініть, будь ласка, цю статтю: