
Сьогодні я Вам розповім як зробити знімок свого екрану або як його ще називають "скріншот", що в перекладі з англійської означає "швидкий знімок". Скріншот - це зручна річ для створення знімка екрана. Застосування скріншотів маса. Наприклад, Вам потрібно зняти скрін гри, і відправити месенджер одному. Або ж кому або показати свій робочий стіл. Все це можливо, і зробити такий знімок зможе кожен в лічені хвилини.
Є безліч програм, які можуть легко робити знімок екрана, однак я вважаю це зайвим, адже скрін можна зробити без будь-якого додаткового софту, використовуючи вбудовані засоби операційної системи. На клавіатурі будь-якого комп'ютера існує спеціальна клавіша, яка служить для створення знімків екрану. Вона називається "Print Sceen SysRq".
Ну що ж, розглянемо в докладних картинках як зробити скріншот без особливих зусиль.
Наприклад дивився я фільм, і вирішив зробити знімок екрана. Для цього необхідно знайти на клавіатурі кнопку "PrtSc SysRq" і натиснути її
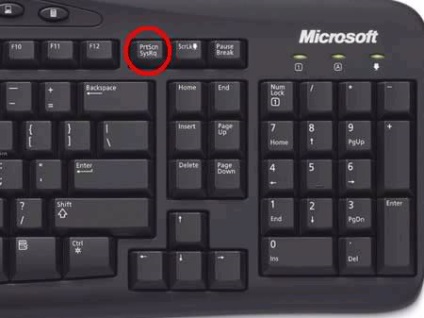
на ноутбуці вона знаходиться тут
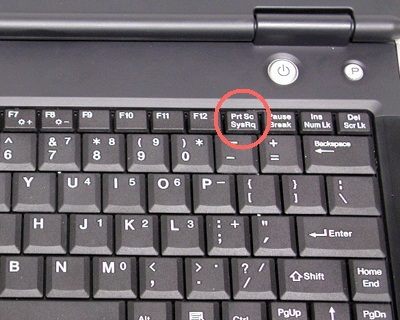
Щоб запустити Paint, необхідно зайти в Пуск
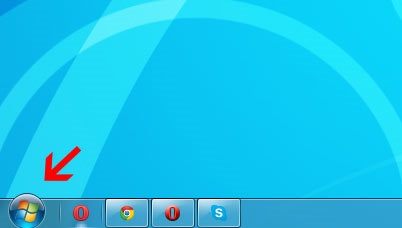
Натиснути "Все програми"
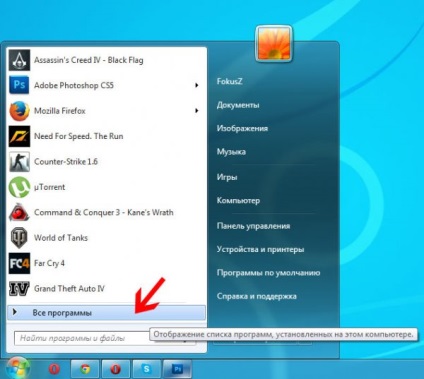
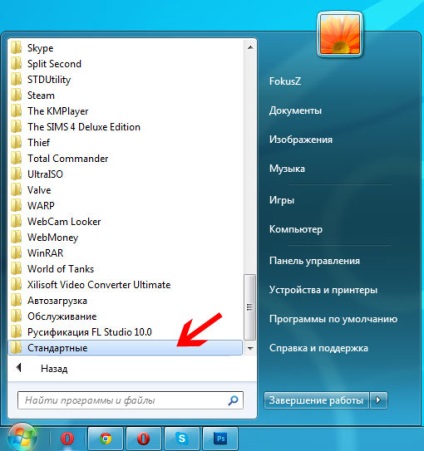

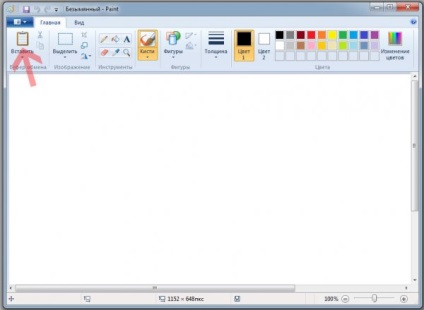
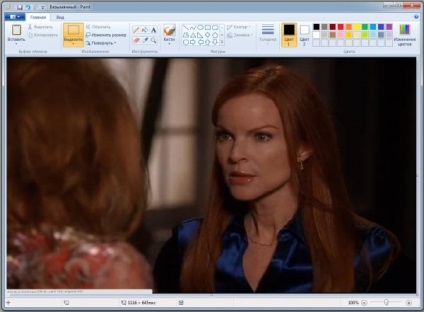
Тепер нам залишається лише зберегти цей скріншот на жорсткий диск Вашого комп'ютера. Тиснемо на значок, розташований в лівому верхньому кутку.
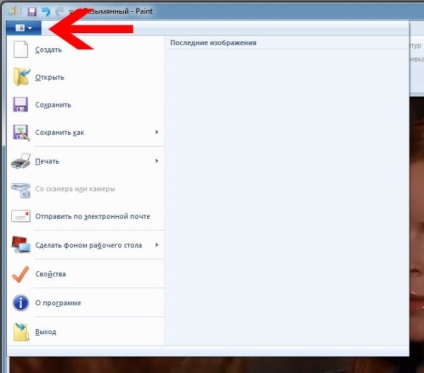
Вибираємо розділ "Зберегти як" і в правій частині натискаємо на "Зображення в форматі JPEG".
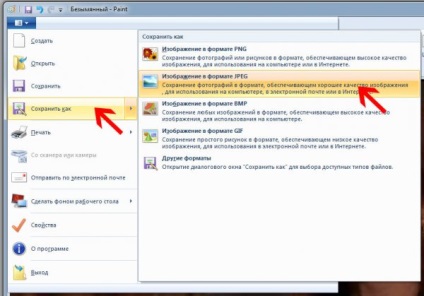
З'явилося вікно, де ми можемо вибрати місце на диску, куди зберегтися наше зображення, і назвати цей файл як Вам зручно. Я його назвав Скріншот.
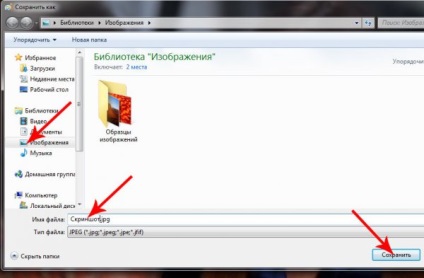
Тепер тиснемо "Зберегти". Ось і все, Ви зробили свій перший скріншот, з чим я Вас і вітаю!