
Як зробити скріншот на MacOS
Стандартні інструменти «яблучної» настільної операційної системи дозволяють знімати скріншоти в трьох режимах: повноекранному режимі, виділена область, окреме вікно. Залежно від того, яку дію потрібно виконати, змінюються «гарячі клавіші».
Як зробити скріншот всього екрану на MacOS
Щоб відобразити в картинку все, що ви бачите на екрані свого комп'ютера під керуванням MacOS, досить натиснути комбінацію клавіш: command + shift + 3. Після цього ви почуєте звук затвора фотоапарата, що говорить про вдале зняття скріншота. Відразу після цього звуку ви зможете знайти тільки що знятий скріншот на робочому столі комп'ютера.
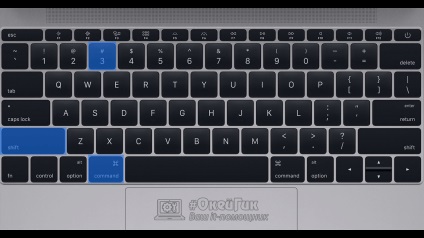
Зверніть увагу: Щоб користувачеві було зручніше орієнтуватися в знятих скріншотах, вони отримують відповідні імена при збереженні. Називається скріншот часом і датою, коли він був знятий, а зберігається він у загальновизнаному форматі png.

Важливо відзначити, що операційна система MacOS передбачає роботу відразу з декількома робочими столами. Коли знімається скріншот за допомогою зазначеної вище комбінації, закарбовується в зображенні тільки активний в даний момент віртуальний робочий стіл.
Як зробити скріншот вибране місце MacOS
Якщо в скріншот потрібно помістити деяку область з робочого столу, а не його цілком, для цього можна скористатися окремо передбаченої комбінацією клавіш: command + shift + 4. Після натискання на клавіатурі даного поєднання, на екрані з'явиться покажчик у вигляді хрестика, на якому відображаються координати. Затисніть ліву кнопку миші (або тачпад) і виділіть цікаву для вас область екрану, після чого пролунає характерне клацання затвора фотоапарата, який вказує, що скріншот зроблений успішно.

Зверніть увагу: Якщо ви не чуєте клацання затвора фотоапарата при виконанні скріншотів, переконайтеся, що у вас включений звук.
Варто відзначити ще один момент, який може бути цікавий користувачам. Якщо при виділенні зони для скриншота вести курсор миші одночасно із затиснутою кнопкою alt (option), то точка центру виділеної області буде фіксованою в тому місці, де ви почали відводити курсор миші з затиснутою кнопкою.
Як зробити скріншот одного вікна на MacOS
Мабуть, найчастіше користувач зацікавлений у виконанні скриншота одного вікна, щоб після цього скріншот кудись переслати або зробити на ньому певні помітки. Щоб на комп'ютерах з операційною системою MacOS відобразити на скріншоті одне конкретне вікно, потрібно використовувати комбінацію command + shift + 4, розглянуту вище. Після того як ви натиснете це сполучення клавіш, натисніть на кнопку «Пропуск» на клавіатурі. Далі з'явиться можливість натиснути на конкретне вікно, скріншот якого потрібно зробити. Після цього система самостійно виділить вибране вікно і залишиться клікнути мишкою, щоб зробити скріншот.
Зверніть увагу: Після того як ви натиснете «Пропуск», іконка покажчика миші зміниться з хрестика на фотоапарат.
Як зробити скріншот на MacOS в буфер обміну
Ще одна опція, яка може бути цікава користувачам, це збереження скріншот екрану в буфер обміну. Це буває корисно, наприклад, якщо його необхідно відразу відправити або вставити в одну з програм для подальшої обробки.
Робиться подібний скріншот схоже описаним вище варіантів, але з додавання четвертої клавіші в комбінацію - control.

Тобто, щоб зберегти в буфер обміну скріншот:
- Всього віртуального робочого столу. Слід натиснути з чотирьох клавіш - command + shift + control + 3;
- Обраної області. Натисніть клавіші command + shift + control + 4;
- Окремої вікна. Натисніть клавіші command + shift + control + 4 і після того як на екрані з'явиться значок курсора з координатами, натисніть «Пропуск».
Як змінити поєднання клавіш для зняття скріншота на MacOS
Операційну систему MacOS, як і Windows, багато в чому користувач може налаштувати під себе, в тому числі і в плані «гарячих клавіш». Вище наведені стандартні комбінації клавіш для виконання скріншотів, але їх можна і змінити при бажанні. Робиться це в такий спосіб:
- Зайдіть в налаштування комп'ютера на операційній системі MacOS. Для цього підведіть курсор миші у верхній лівий кут екрану і натисніть на значок у вигляді яблука, а в випадаючому меню виберіть пункт «Системні налаштування»;
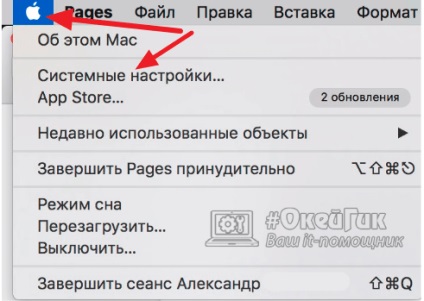
- Далі перейдіть в розділ «Клавіатура»;
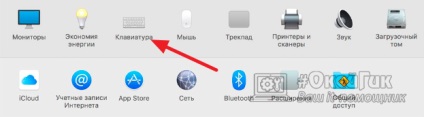
- Перейдіть в розділ «Швидкий доступ»;
- У пункті «Знімки екрана» змініть поєднання клавіш.
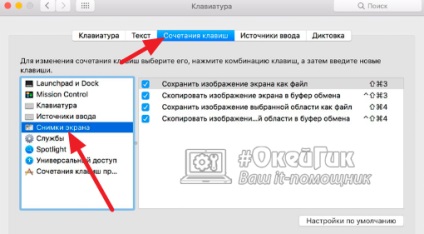
Штатні засоби операційної системи для зняття скріншотів закривають всі потреби користувача комп'ютера. Але, незважаючи на це, при необхідності можна встановити і сторонні програми для зйомки скріншотів з екрану, які легко знайти в інтернеті. Наприклад, це може бути корисно користувачам, які хочуть зберігати зняті скріншоти в відмінному від png форматі.