Скріншот - це знімок видимої частини екрану. У сьогоднішній статті ми розглянемо як різними способами і без стороннього програмного забезпечення зробити скріншот в Windows.
Спосіб 1 - Print Screen (PrtSc)
Найстаріший спосіб робити знімки екрану, який є в кожній версії Windows - це клавіша Print Screen (PrtSc)
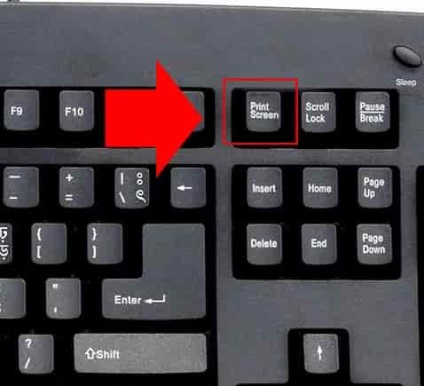
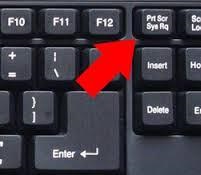
Клавіша Print Screen (PrtSc) фотографує екран, тобто запам'ятовує, то що на екрані під час натискання кнопки. Після натискання кнопки потрібно вставити скріншот в документ Word, в Paint, в пошту, і т.д.
1. Коли на екрані ви бачите те, що хочете зберегти - натисніть клавішу Print Screen (PrtSc).
2. Відкрийте документ Word (Paint або пошту).
3. Натисніть в порожньому місці документа правою клавішею миші => виберіть "Вставити" => збережіть знімок.
Зробити скрішот і отримати його у вигляді файлу
У Windows 10 додали швидкий спосіб робити скріншоти, натиснувши дві клавіші ви відразу отримуєте знімок екрана у вигляді файлу.
1. Коли потрібно зробити знімок екрана - натисніть клавіші Win + Print Screen (PrtSc). Під час натискання клавіш ви побачите знімок, як ніби все на секунду завмирає.
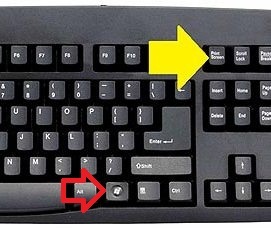
2. Готовий знімок екрана (скріншот) можна забрати в папці C: \ Користувачі \ Ім'я користувача \ Зображення \ Знімки екрану.
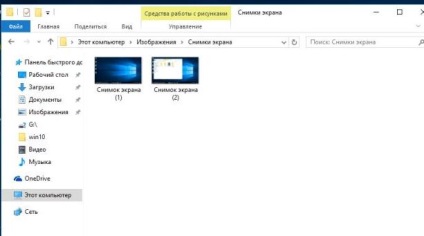
Тобто, не потрібно після натискання Print Screen (PrtSc) шукати куди зберегти знімок (скріншот), а просто зайдіть в зображення і заберіть готовий файл. На жаль даний спосіб зробити скріншот є тільки в Windows 10.
Зробити знімок окремого активного вікна
Щоб не робити знімок всього екрану, а зробити скріншот тільки окремого вікна:
1. Виберіть потрібне вікно, натисканням на нього, щоб воно стало активним.
2. Натисніть клавіші Alt + PrtSc (до речі на ноутбуках часто клавіша PrtSc працює тільки разом з Fn).
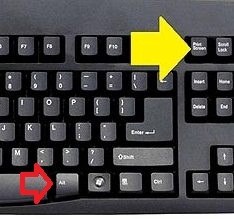
3 .Откройте документ Word (Paint або пошту), натисніть правою клавішею миші та виберіть "Вставити".
Вибрати область знімка.
Натисніть клавіші Win + Shift + S

Екран побіліє і ви побачите курсор у вигляді хрестика, наведіть його на той елемент знімок якого ви хочете зробити => натисніть ліву кнопку миші і не відпускаючи клавішу тягніть курсор в потрібному напрямку => після виділення об'єкта - відпустіть ліву кнопку миші => відкрийте Paint ( Word, пошту і т.д.) => натисніть в порожньому місці правою клавішею миші та виберіть "Вставити" => ви побачите зроблений знімок екрана, збережіть його.
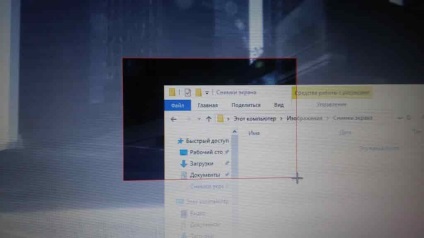
Спосіб 2 - за допомогою інструменту Ножиці
Починаючи з Windows 7 у всіх версіях Windows є "Ножиці", з їх допомогою можна зробити знімок екрана будь-яких розмірів і відразу ж зберегти файл. Раніше за допомогою ножиць не було можливості зробити скріншот спливаючого вікна, в Windows 10 додали функцію відкладеного знімка.
1. Щоб знайти ножиці потрібно в рядку пошуку набрати ножиці (також можна зайти у "всі програми" => стандартні => і вибрати "Ножиці");
2. Тепер ви можете вибрати параметри скриншота:
- біля кнопки "Створити" є трикутник вниз, де можна вибрати: прямокутний знімок, довільної форми, вікно або весь екран;
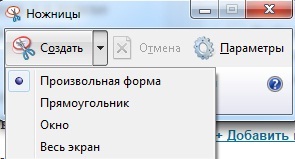
- поруч можна вибрати час затримки знімка.

3. Натисніть лівою клавішею миші на "Створити" і виберіть те, що хочете сфотографувати.
В результаті ви отримаєте знімок і зможете відредагувати його за допомогою маркера (або пера) або гумки, після чого зберегти його в будь-якому форматі.
Метод 3 - PSR (засіб запису дій по відтворенню неполадок)
PSR- інструмент дозволяє робити інструкції, який записує всі ваші дії і робить скріншоти невеликих розмірів. На жаль PSR доступний лише для деяких відгалуженнях Windows, наприклад у версії Home (домашня) швидше за все його немає.
PSR буде корисна якщо ви намагаєтеся пояснити знайомому комп'ютерникові, що у вас за проблема і якщо він не зовсім вам розуміє. Адже запустивши цю функцію ви зможете записати всі ваші дії які призвели до проблеми. Або зможете створити інструкцію, адже PSR буде записувати всі ваші дії у вигляді тексту і поруч розміщувати скріншоти, а в кінці створить архів невеликого розміру з усім вмістом.
Щоб знайти цю функцію - потрібно в рядку пошуку ввести PSR і натиснути клавішу Enter.
Натисніть лівою клавішею миші на "Почати запис" і в кінці зупиніть запис, в результаті ви отримаєте архів в якому будуть описані всі ваші дії зі знімками екрану.
Метод 4 - скріншот ігор в Windows 10
Для початку потрібно запустити додаток Xbox, зайти в налаштування і вибрати включити скріншоти в грі DVR, також ви зможете вибрати з допомогою яких клавіш робити знімки.
На сьогодні все, якщо ви знаєте інші способи або у вас є доповнення - пишіть коментарі! Удачі Вам 🙂