У цій статті хочу поділитися про те, як зробити своє слайд шоу з фотографій і музики.

Слайд шоу можна переглядати і в домашньому режимі, і друзям можна надіслати електронною поштою, і в соц. мережах розмістити (вконтакте, на facebook і ...)
Слайд шоу - це свого роду ролик, який складається з підібраних фотографій, музичного фону і різних ефектів.
Програм для створення таких роликів існує багато.
Зараз я хочу запропонувати
Створення слайд шоу з фотографій з музикою в простій і доступній програмі Windows Movie Maker.
Тим більше, що проблем з пошуком і установкою потрібної програми у вас не буде, тому що дана програма входить до складу ОС Windows і вже є на вашому комп'ютері.
1. Загальне знайомство з робочою областю програми.
При відкритті програми у вас з'являється робоче вікно.
У лівій колонці ви бачите всі операції, які дозволяють створювати слайд шоу.
Середня область - це зона колекцій, в яку ви завантажуєте необхідні файли (картинки, фото, музику) - про це буде розказано нижче.
Колонка справа - це область, в якій здійснюється відтворення слайд шоу в процесі роботи.
Внизу знаходиться панель шкали часу / шкали розкадровки, які відображаються за допомогою перемикання спец. кнопки.
- шкала часу зазвичай використовується для загального монтажу (в ній ви маєте в своєму розпорядженні фотографії в необхідній послідовності), керуєте за допомогою повзунка часом показу кадру (стягуєте / розтягує кадр), це буває важливо для синхронізації музики та зображення.
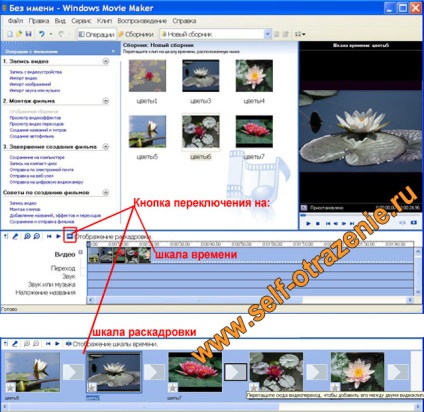
2. Створення фільму.
2.1 Завантажуємо (імпортуємо) необхідні матеріали в програму Windows Movie Maker.
Зробити це можна 2 способами:
Спосіб 1: найбільш простий і швидкий - перетягуємо за допомогою миші фото або музику з папки на комп'ютері (де знаходяться ваші файли) в область колекцій програми.
Спосіб 2: натискаємо в лівій панелі операцій на опцію - «імпорт зображень» (або музики), у вікні, знаходимо потрібний файл на комп'ютері, виділяємо його і натискаємо кнопку «імпорт».
На рис. 2 і 3 показаний 1 і 2 спосіб.
Мал. 2 - Спосіб 1

Рис.3 - Спосіб 2
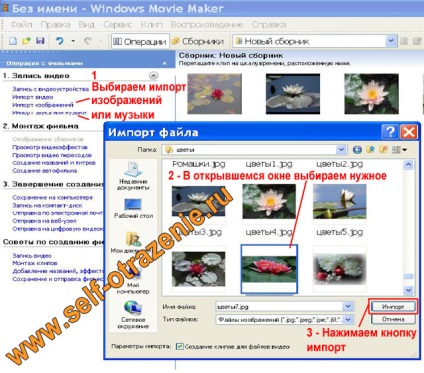
2.2 Збираємо фільм на шкалі часу
Після того, як фото і музика завантажені в зону колекцій, за допомогою миші переміщаємо:
- фото в необхідній послідовності на шкалу часу, яка знаходиться внизу (якщо згодом буде потрібно змінити порядок розташування - п росто мишкою натисніть на кадр з фото і перетягніть його в потрібне місце, а для видалення використовуйте клавішу «delete»
- звуковий файл на доріжку шкали часу і маємо в своєму розпорядженні по лінії «звук або музика». Правильний підбор темпу музики тільки посилить ефект вашого ролика!
У лівій панелі операцій в розділі «монтаж фільму» вибираємо потрібний параметр і відкриваємо його.
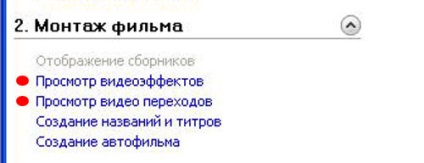
Щоб додати сподобався ефект до зображення, треба мишею перетягнути його на потрібний слайд.
Щоб додати переходи між кадрами, виберіть потрібний і за допомогою миші поставте його між ними.
Для конкретного зображення, ви можете використовувати кілька ефектів. Експериментуйте. ))
Для видалення ефектів і переходів, застосовуйте клавішу «delete», попередньо виділивши на шкалі розкадровки той параметр, який потрібно видалити.
2.4 Визначаємо тривалість (час) показу кадрів
Після того, як ви розмістили знімки / зображення на шкалі часу, програма за замовчуванням встановлює час показу кадру - 5 сек, а час переходу - 1,25 сек.
Ви можете змінити час показу і переходу самостійно. Для цього скористайтеся одним із способів:
Спосіб 1 - на шкалі часу, де відображені ваші кадри, захопіть мишею лівий або правий край слайда і розтягніть або стисніть його до потрібного параметра.
Спосіб 2 - в головному меню натисніть на Сервіс - Параметри, у вікні, перейдіть на вкладку «додаткові параметри» і поміняйте налаштування.
2.5 Додаємо назву і титри в слайд шоу.
Для цього в лівій панелі, в розділі 2 - «Монтаж фільму» вибираємо параметр «створення назв і титрів». У вікні буде запропоновано кілька варіантів, де можна додавати назви і титри.
Дія «додати назву на початку фільму» і «додати назву перед обраним кліпом» додасть в ваш ролик додатковий слайд з текстом відповідно на початку фільму або перед виділеним слайдом.
Дія «назва на обраному кліпі» додасть текст на конкретний, виділений кадр.
У вікні відтворення (праворуч) ви можете побачити, як це буде виглядати.
Якщо вас все влаштовує, тисніть на «готове, додати назву в фільм».
Програма також дозволяє застосовувати анімацію до тексту, змінювати розмір і колір шрифту.
2.6 Періодично зберігаємо робочий проект.
Не забувайте час від часу створювати робочий проект фільму, щоб уникнути непорозумінь. Для цього в головному меню виберіть: Файл - Зберегти проект як ...
3. Зберігаємо готове слайд шоу. І закінчуємо!
Щоб отримати і зберегти готовий ролик: у лівій панелі операцій, в розділі 3 «Завершення створення фільму», вибираємо пункт - зберегти на комп'ютері.

Краще використовувати саме цей параметр із запропонованих варіантів. Згодом ви можете вже з комп'ютера переписати його на компакт-диск, відправити поштою тощо
Не забудьте дати назву фільму і вказати каталог, в який потрібно його зберегти

Процес збереження займає кілька хвилин. Чекаємо ...
При бажанні, ви можете його розмістити на У ouTube і відправляти посилання друзям, розміщувати в соц мережах і т.д. Файл з роликом ви також можете надсилати електронною поштою.
Ось такий виходить ролик (слайд шоу) в програмі Windows Movie Maker
Олена, вибачте, що затримуюся з відповіддю, була у від'їзді за кордоном. Думаю, що ви маєте рацію звернувши увагу на розміри фото. Підозрюю, що великі за розміром фотографії програма самостійно стискає, ну і як наслідок - спотворює чіткість. У мене таких проблем, правда, не було, тому що підозрюючи, що таке може статися, я заздалегідь приводила фото до відповідних однакові розміри. Користувалася фотошопом і при зміні розміру (є там така функція), вказувала по горизонталі - 1 024 px, а по вертикалі вже сам фотошоп пропорційно зменшував.