Як же я сьогодні був засмучений, після того, як на мій комп'ютер проник вірусняк - вкладки не відкриваються, з нету почалися закачування якихось файлів, установка браузерів, плагінів і т.д.

Антівіруснік, чомусь, що не зреагував так як потрібно. А найстрашніше те, що якась китайська прога засіла в реєстрі і не давала можливості себе видалити. І тут я вирішив перевстановити операційну систему .... Але був глибоко розчарований: дисковод відмовився працювати, а завантажувальної флешки не було. Ох, ви й не уявляєте собі мій стан - працювати потрібно, ідей багато, плани на день руйнуються, а комп'ютер не працює, до того ж, сидить черв'як собі і єхидно з мене регоче (утрирую).

І як тільки я приступив до роботи, приступив за настройку програм зі створення завантажувальної флешки - відразу виникли нові проблеми. Деякі програми вже застаріли, деякі способи просто не підходять для нових систем, а деякі не працюють з USB 3.0, а ще, деякі програми коштують невиправдано великих грошей.
Як думаєте, що я зробив? Викликав фахівця з налаштування операційки. Ні, як ви могли таке подумати? Я самостійно закінчив настройки і прийшов до висновку, що насправді не так-то просто виконати цю роботу, коли у тебе немає досвіду. До того ж, досить важко знайти швидко нормальну програму або покрокову інструкцію, за допомогою якої можна створити флешку.
Насправді все дуже просто. Заходимо в меню «ПУСК» і в полі «Знайти програми та файли» вводимо команду «cmd», після чого тиснемо «Enter».
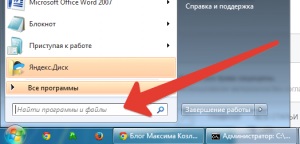
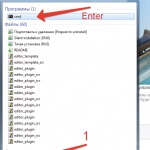
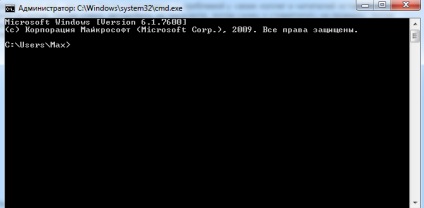
З'явилося вікно? Ну і добре, можна починати.
Не переживайте, що щось не вийти. У вас все вийде. Я просто впевнений в цьому. А що б було легше, після кожного етапу буде скрін, який поетапно приведе вас до фінішу.
Як тільки у вас з'явилося чорне вікно Адміністратора - прописуємо наступну команду:
Diskpart - команда входу в режим управління вашими дисками. Набрали? Відмінно, тиснемо "Enter".
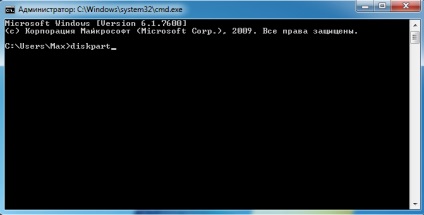
Продовжуємо далі. На цей момент у вас має бути як у мене:
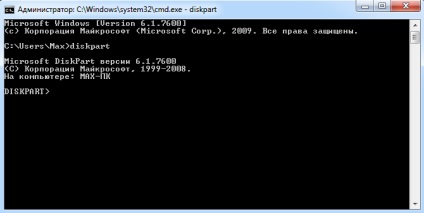
Наступний крок - виводимо список ваших дисків з порядковим номером, починаючи з нуля.

Тут вам потрібно бути дуже уважним, оскільки виводяться всі диски вашого комп'ютера. І що б не видалити нічого зайвого потрібно вибрати саме той, на який ви будете встановлювати інсталяційний файли, а саме - вибрати вашу флешку. В принципі, вона завжди йде остання в списку і з самим найменшим розміром.
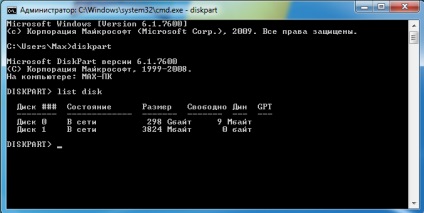
Вибрали? Ні звичайно, адже для цього потрібно приступити до наступної команді. Продовжуємо далі.
У мене флешка під номером 1 (Диск 1). набираємо:
select disk 1 і тиснемо Enter
Якщо у вас носій під іншим номером - набираєте select disk 3 або 4 (той, під яким зазначена флешка).
Ще раз нагадую, потрібно бути гранично обережним і уважним, оскільки можете видалити всі файли свого комп'ютера!
Після цього ви побачите напис, що обраний ваш диск, у мене це диск 1.
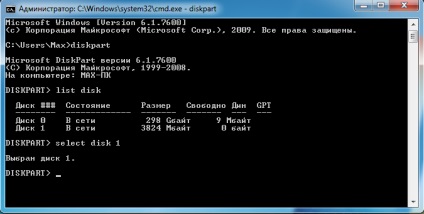
Далі, якщо ви повністю впевнені в тому, що вибрали саме флешку, прописуєте наступну команду:
clean - Дана команда чистить вашу флешку. тиснемо Enter

Після очищення переходимо до створення первинного розділу на флешці:
create partition primary


Робимо його активним:

Ось практично ми і закінчили. Залишилося ще зовсім трохи. Форматуємо флешку під файлову систему NTFS. вводимо:
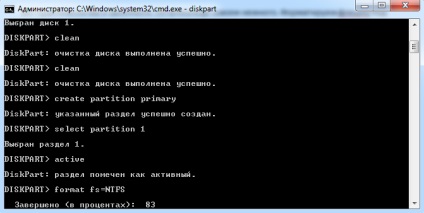
Після отримання повідомлення про підтвердження успішного форматування приступаємо до заключного етапу в командному рядку. вписуємо:
Assign - призначаємо нове ім'я диску (автоматично)

От і все. Диск створений, перейменований (у мене, наприклад - диск Н). Так само, автоматично у вас відкриється вікно автозапуску щойно створеного диска. Вікно командного режиму вже можна закрити. Вводимо exit. тиснемо enter і закриваємо вікно.
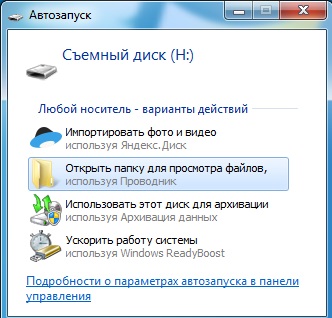
Ось і все, дорогі читачі. Флешка для завантаження у нас створена. Залишилася справа за малим - копіюємо інсталяційні файли операційної системи на цей диск і отримуємо готовий кінцевий результат!

Що робити далі, сподіваюся ви вже знаєте. Якщо немає, то в двох словах розповім: вставляєте флешку в USB порт 2.0, при запуску комп'ютера входите в BIOS за допомогою натискання клавіші DELETE. Переходьте в меню Advanced BIOS Features і в розділі First Boot Device вибираєте «запуск з флеш-носія». Тиснете F10 і приступаєте до установки Windows 7 з своєї завантажувальної флешки, яку ми тільки що створили!