
Привіт, друзі! Мультізагрузочний флешка має на борту відразу кілька операційних систем, наприклад, Windows XP, Windows 7 і Windows 8, досить корисний інструмент, який повинен бути в запасі у будь-якого сучасного користувача.
Сьогодні я розповім, як це зробити.
Як створити завантажувальну флешку. містить дві і більше операційних систем. Я опишу найбільш простий спосіб, з використанням безкоштовної програми WinSetupFromUSB.
За допомогою WinSetupFromUSB можна записати не тільки кілька операційних систем, але і набір найбільш важливих утиліт. Як результат - завантажувальний пристрій на всі випадки життя. Створенням такої флешки ми займемося трохи пізніше, не забувайте підписуватися. а зараз приготуйте флешку для запису двох найбільш популярних систем - Windows 7 і 8.1.
Вам буде потрібно флешка об'ємом вісім і більше гігабайт. Оскільки я використовував оригінальні образи Windows 7 і 8.1 Професійна 64-біта, то обсягу пам'яті в 8 ГБ мені виявилося достатньо.
Будемо використовувати останню версію програми, скачати яку можна з офіційного сайту за цим посиланням. На момент написання статті, актуальна версія WinSetupFromUSB 1.4. Викачуємо!
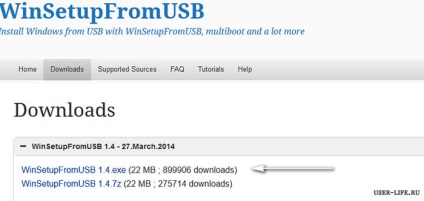
Переходимо в завантаження і клацаємо по ярлику програми. Відбувається вилучення файлів в папку WinSetupFromUSB-1-4. Відкриваємо папку і бачимо наступне.
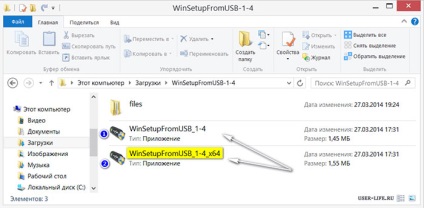
Мені потрібна Мультізагрузочний флешка з Windows 7 (64 біт) і Windows 8.1 (64 біт), тому я запускаю WinSetupFromUSB_1-3_ x64.exe. Якщо потрібна флешка з 32 бітових версіях Windows, то запускаємо перший файл.
Далі виробляємо наступні настройки. Будьте гранично уважні !!
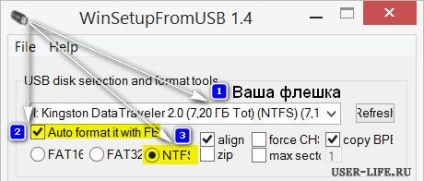

Якщо з'явиться таке попередження, то сміливо ігноруємо натиснувши ОК!
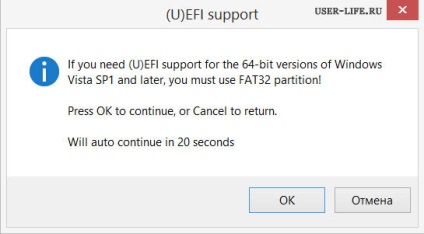
Для запису все готово. Ще раз звіряємо настройки і натискаємо GO.
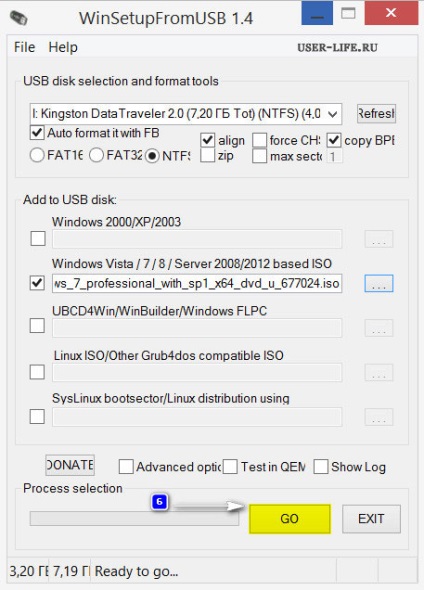
Наступні два вікна так само сміливо ігноруємо натиснувши ТАК.
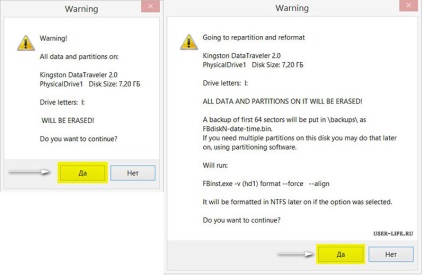
Запис пішла! Можна відірватися від монітора і випити чашечку кави.
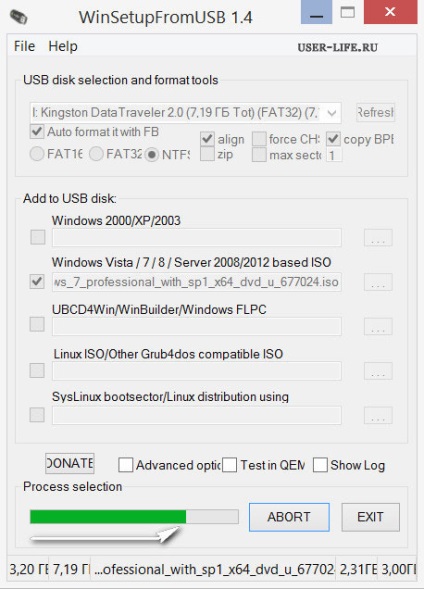
Здійснилося! Натискаємо Ок і приступаємо до запису наступної операційної системи. Далі я записував Windows 8.1 (64біт).
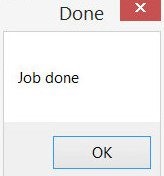
УВАГА!! Пункт «Auto format it with FBinst» НЕ ВІДЗНАЧАЄМО.
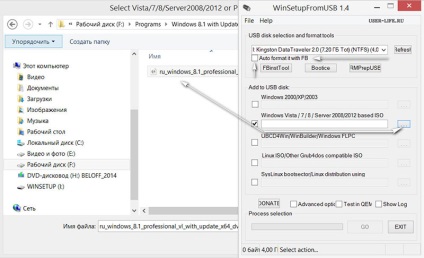
Ще раз звіряємо настройки і тиснемо GO!
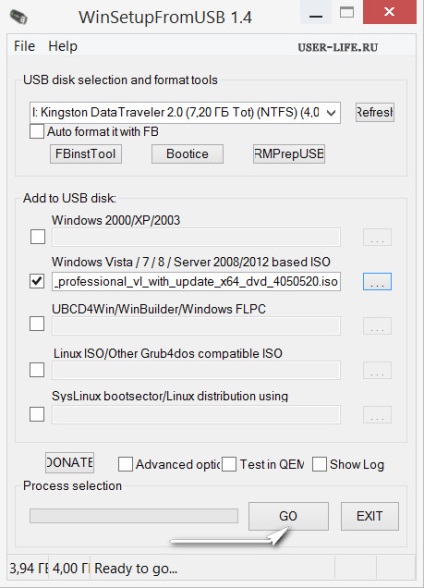
Мультізагрузочний флешка з двома операційними системами готова !!
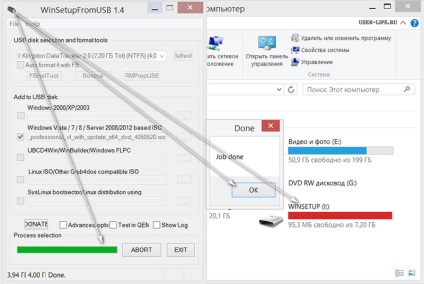
Якщо ви робите установку Windows 7, то флешку потрібно вставлятьв USB порт 2.0. Порти USB 3.0, вони синього кольору, і установник Windows 7 їх не побачить.
Перезавантажуємо комп'ютер і за допомогою гарячих клавіш, в момент пробудження системи, вибираємо пріоритет завантаження. Наведу приклад гарячих клавіш для різних моделей ноутбуків і комп'ютерів.
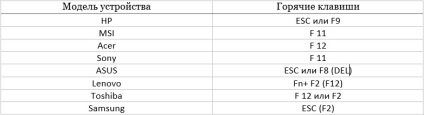
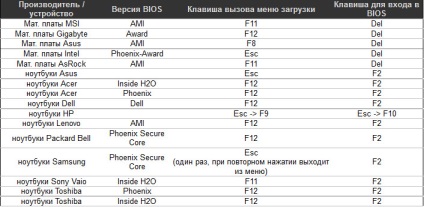
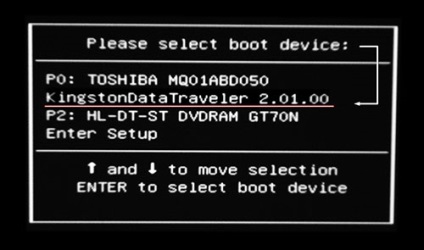
Тиснемо Enter і чекаємо вікна завантажувача GRUB4DOS. Вибираємо перший варіант 0 Windows NT6 (Vista / 7 and above) Setup і і натискаємо Enter.
Вибираємо систему, яку потрібно встановити на даний момент.
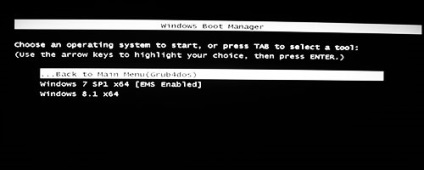
Далі, як завжди, почнеться процес установки операційної системи. Більш докладно він описаний тут. Якщо виникнуть питання - питайте, завжди радий відповісти.
До речі, рекомендую вам прочитати мою нову статтю «П'ять програм для створення завантажувальної флешки», яку ви знайдете тут.