Всі найнеобхідніші і нові оновлення для ОС, як правило, встановлюються автоматично. Однак, справа починає набувати неприємні обриси, коли викачані драйвера замінюють собою драйвера, які вже були встановлені в системі і були найкращою версією для вас.
Тобто, Windows 10 може замінити своїм оновленням нові драйвера на застарілі або ж на непотрібні вам. Природно, така подія приємним не назвеш. Що ж можна зробити з цим? Як зупинити Windows 10 від установок непотрібних вам оновлень?
На щастя, існує кілька методів, за допомогою яких ви позбудетеся від нескінченних головних болів під час установок потрібної версії програмного забезпечення через втручання служби Windows Update.
Заборона для установок непотрібних вам оновлень на Windows 10
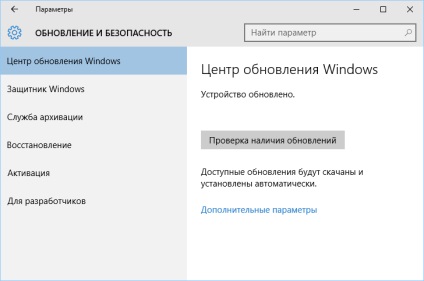
Метод №1 Використання засобу «Діагностика та запобігання неполадок на комп'ютері»
- Скачайте засіб «Діагностики та запобігання неполадок на комп'ютері»
- Видаліть зі свого комп'ютера непотрібні вам оновлення, які були встановлені деякий час назад і заподіяли проблеми.
- Встановіть та запустіть вже вказане засіб.
- Після запуску засобу, натисніть на кнопку «Далі».
- Виберіть «Приховати оновлення».
- Поставте галочки навпроти тих оновлень, які ви не хочете більше встановлювати.
- Натисніть «Далі» і закінчите настроювання кошти для заборони встановлення оновлень.
Метод №2 Використання PowerShell для приховування оновлень
Цей метод працює в схожій манері з першим способом. Виконується він за допомогою деякої кількості команд в утиліті PowerShell. Зробіть наступне:
- Скачайте модуль PowerShell для служби Windows Update з цього посилання і покладіть його в директорію% USERPROFILE% \ Documents \ WindowsPowerShell \ Modules або% WINDIR% \ System32 \ WindowsPowerShell \ v1.0 \ Modules.
- Натисніть одночасно кнопки Win + S.
- Введіть в пошукову рядок PowerShell.
- Натисніть на знайдений результат правою кнопкою миші і виберіть «Запускати від імені Адміністратора».
- Пропишіть в Powershell команду Set-ExecutionPolicy Unrestricted і натисніть Enter.
- Потім напишіть Import-Module PSWindowsUpdate і натисніть Enter.
- Напишіть команду Set-ExecutionPolicy Restricted і натисніть на Enter.
- Видаліть всі небажані поновлення на своєму комп'ютері, а потім впишіть Get-WUList щоб увійти до списку всіх доступних оновлень.
- Сховайте небажане оновлення введенням команди Hide-WUUpdate -Title назву оновлення.
- Значення «H» в результаті після процесу означатиме, що оновлення тепер приховано для вашої системи.
Метод №3 Відкат драйверів і вимкнути автоматичне оновлення через Додаткові настройки системи
Якщо ви хочете захистити Windows від оновлення драйверів будь-яких пристроїв, то можна відключити функцію оновлення драйверів через налаштування системи. У цьому випадку, ви можете перешкодити автоматичній установці проблемного драйвера вже після установки оновлення для Windows. Після скасування драйверів, вам потрібно заборонити їх повторну установку системою в майбутньому, так як якщо це не зробити, то вона безумовно зробить спробу.
- Натисніть Win + R для виклику «Виконати».
- Введіть в рядок devmgmt.msc і натисніть Enter для входу в Диспетчер пристроїв.
- Знайдіть в диспетчері пристроїв потрібне вам пристрій з непотрібним драйверів. Натисніть на нього правою кнопкою миші і виберіть «Властивості».
- Перейдіть у вкладку «Драйвер».
- Натисніть на кнопку «Відкинути драйвер».
- Тепер нам потрібно зробити так, щоб ваша система не намагалася надалі автоматично встановлювати непотрібні вам драйвера / оновлення. Натисніть правою кнопкою миші на Пуск і виберіть «Система».
- Натисніть на «Додаткові настройки системи» в лівій панелі вікна.
- Перейдіть у вкладку «Обладнання».
- Знайдіть пункт «Параметри встановлення пристроїв» і натисніть на кнопку з точно такою ж назвою, яка знаходиться нижче його.
- З'явиться вікно з питанням про автоматичної установки драйверів для пристроїв. Поставте галочку навпроти «Ні, надати можливість вибору».
- Потім приберіть галочку з опції «Автоматично отримувати додатки для пристрою та інформацію, надану виробником пристрою».
- Потім натисніть «Зберегти».
Метод №4 Відключення автоматичного оновлення через Групову політику
Знайшли друкарську помилку? Виділіть текст і натисніть Ctrl + Enter