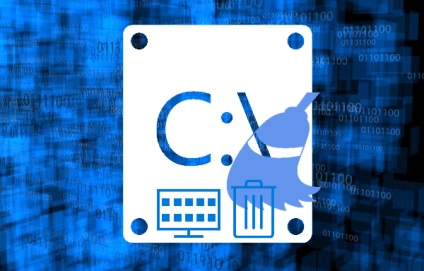
В оновленні Creators Update для Windows 10 з'явилася функція з назвою «Контроль пам'яті». яка може автоматично звільнити місце на диску, позбувшись від файлів, які не потрібні, наприклад тимчасові файли і вміст кошика.
Дана функціональність буде корисна насамперед для користувачів, чиї пристрої оснащені накопичувачами з низькою ємністю, наприклад планшетні пристрої або ноутбуки з малим об'ємом SSD, а також для користувачів які звикли підтримувати системний диск в чистоті.
За замовчуванням функція Контроль пам'яті відключена і щоб її включити треба запустити програму Параметри Windows, для цього натисніть на панелі завдань кнопку «Пуск» і далі виберіть «Параметри» або натисніть клавіші + I
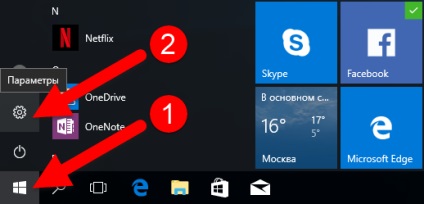
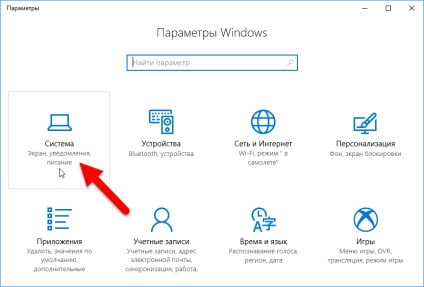
Далі перейдіть на вкладку Місцевість і в правій частині вікна в розділі Контроль пам'яті виберіть пункт Увімкнути.
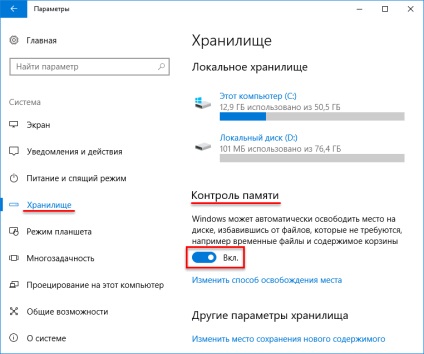
Тепер Windows буде автоматично звільняти місце на диску у фоновому режимі без участі користувача.
Також ви можете змінити спосіб звільнення місця за допомогою додаткових налаштувань, для цього натисніть на посилання Змінити спосіб звільнення місця
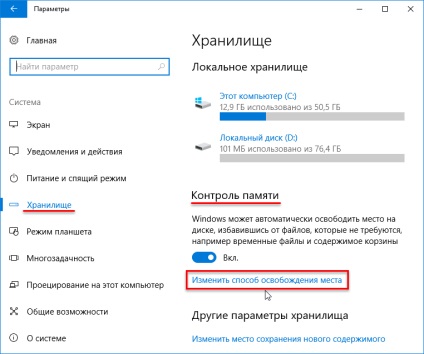
У наступному вікні, ви можете включити або відключити очищення тимчасових файлів або файлів що знаходяться в кошику встановивши перемикачі в відповідне положення.
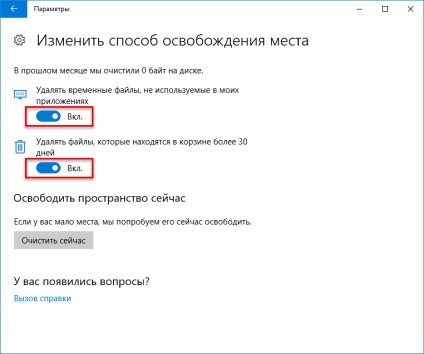
Також тут вам доступна кнопка Очистити зараз за допомогою якої ви можете видалити непотрібні файли в даний момент часу.
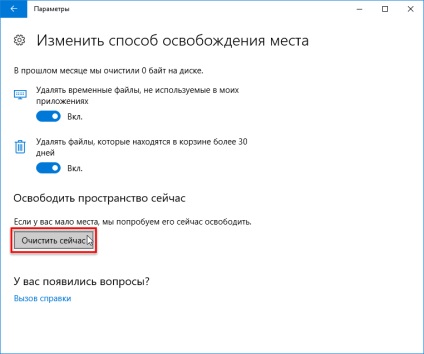
Після очищення, система сповістить вас про кількість звільненого дискового простору.
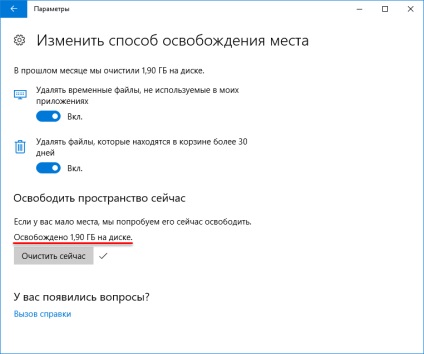
Після проведених налаштувань, функція «Контроль пам'яті» буде працювати автоматично і в міру необхідності звільняти дисковий простір.