@Voice Reader читає вголос текст, який відображається в Android-додатках, за допомогою встановленого у вашому пристрої движка-синтезатора для перетворення тексту в мову (TTS). Використовуйте @Voice Aloud Reader для прослуховування статей з новинних програм (наприклад, ще не озвучених матеріалів з Flipboard, BBC News, NPR News), веб-сторінок, електронної пошти та будь-яких інших додатків, що дозволяють експортувати текст через функції "надіслати", " Поділитися "або копіювання / вставки.
Найбільш важлива частина цього керівництва стосується отримання вмісту для читання в @Voice, тому ми почнемо з цієї теми в розділі "1. Отримання вмісту". Потім ми обговоримо роботу програми в розділі "2. Меню і елементи управління" і закінчимо розділом "3. Додатково". Всі ці розділи важливі, тому, будь ласка, ознайомтеся з ними - ми зробили їх якомога коротшими.
1. Отримання вмісту
1.1 Використання функції "Надіслати" або "Поділитися" в інших додатках для відправки тексту в @Voice
Отже, ви виявили в веб-браузері Android цікаву статтю і хотіли б її послухати або додати в список для читання @Voice, щоб зробити це пізніше. Натисніть кнопку виклику меню (або механічну, або екранну з трьома вертикально розташованими точками, зазвичай вона знаходиться вгорі праворуч) і знайдіть в меню пункт "Відправити" або "Надіслати сторінку". Торкніться цього пункту - з'явиться список встановлених у вашому пристрої додатків, які здатні прийняти веб-сторінку. Торкніться в цьому списку кнопки @Voice, якщо бажаєте прослухати текст за допомогою @Voice зараз, або кнопки "Додати в список @Voice", якщо хочете зберегти цю веб-сторінку в списку статей для читання / прослуховування в інший час.
У багатьох інших додатках, особливо в новинних, присутній схожа функція або кнопка "share" приблизно з таким зображенням:. Якщо такої кнопки немає, можна використовувати функцію відправки по електронній пошті, яка може позначатися, наприклад, таким малюнком:. У деяких додатках ці кнопки присутні завжди у верхній або нижній частині екрана. В інших додатках необхідно швидко торкнутися тексту, щоб зробити їх видимими (наприклад, так зроблено в BBC News і Flipboard).
1.2 Використання копіювання / вставки для отримання тексту в @Voice
У багатьох програмах, що відображають текст, можна торкнутися тексту пальцем і утримувати його, щоб з'явився засіб копіювання (зазвичай це блакитні маркери). Щоб вибрати діапазон тексту для копіювання, перетягуйте ці маркери. Також часто зверху є кнопка "Вибрати все", що дозволяє виділити весь текст. Потім натисніть кнопку "Копіювати" - вона знаходиться у верхньому або нижньому ряду, або в меню кнопки з трьома вертикально розташованими точками. Тепер виділений текст збережений у внутрішньому буфері. Коли ви повернетеся в @Voice, виберіть у меню пункт "Вставити текст" - зараз можна або почати слухати даний текст, або зберегти його на майбутнє за допомогою кнопки / меню "Зберегти".
1.3 Відкриття файлів
На головному екрані @Voice торкніться вкладки з жовтою папкою або натисніть на вашому пристрої кнопку виклику меню або торкніться екранної кнопки з трьома вертикальними точками вгорі праворуч і виберіть "Відкрити". Так ви потрапите в наш файловий браузер, який за замовчуванням покаже папку / sdcard / Hyperionics / atVoice. Для навігації по папках користуйтеся елементом "батьківська папка", заходите в інші вкладені папки і вибирайте в них текстові або HTML-файли, які хочете відкрити для читання. Крім того, файловий браузер дозволяє перейменовувати і видаляти вибрані файли. Також можна натиснути пальцем на будь-який файл, щоб з'явився запит видалення, в той час як коротке натискання просто виділяє цей файл, дозволяючи натиснути кнопку вибору внизу праворуч.
2. Меню і елементи управління
Екран @Voice складається з трьох частин: рядки меню вгорі, великий області в середині, куди завантажується текст статті для читання, і нижнього рядка з елементами управління. Рядок меню вгорі видно тільки при використанні Android версії 3 і новіше. У версії 2 (Froyo або Gingerbread) для доступу до меню натисніть кнопку виклику меню на пристрої - меню з'явиться в нижній частині екрана. В іншому програма працює так само.
2.1 Нижня панель управління
Нижня панель управління містить кнопки початку / призупинення / відновлення читання і, кнопки для переходу до попереднього / наступного речення і, а також кнопку для повної зупинки програми. Маленька кнопка праворуч дозволяє відкривати панель управління до повної версії з елементами управління промовою, або згортати її назад для того, щоб було більше місця під текст. На малюнку нижче показана панель управління @Voice в розгорнутому стані:
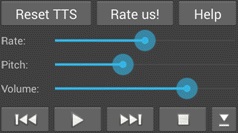
2.2 Текстова область в середині
Сюди завантажується текст статті для читання вголос або, якщо ви того хочете, з екрану. При необхідності текст можна прокручувати вгору і вниз пальцем. Двічі торкніться пропозиції, щоб його виділити - з цього місця читання буде продовжено при натисканні кнопки пуску. Органи управління, що з'являються внизу праворуч при торканні екрану, дозволяють змінювати розмір тексту. Також для зміни масштабу можна користуватися зрушенням і раздвиганием пальців.
Якщо ви завантажили кілька статей в список для читання і відкрили з нього будь-яку статтю, швидкий зсув вліво завантажить і відкриє наступну статтю з цього списку, а зрушення вправо - попередню.
Меню @Voice розташоване у верхній частині екрану в пристроях з Android версії 3 і новіше, а при використанні Android версій 2.x воно з'являється внизу після натискання на пристрої кнопки виклику меню. Вгорі зазвичай знаходяться дві або три кнопки меню - в їх числі можуть бути кнопки збереження та списку читання, а також кнопка з трьома вертикальними точками, що викликає інші функції меню. Назви функцій говорять самі за себе, проте деяких ми все ж торкнемося в розділі "Додатково".
3. Додатково
3.1 Список читання
Список читання - одна з найважливіших і корисних функцій @Voice. Для її виклику служить ця кнопка в рядку меню:. Внизу екрана зі списком читання знаходяться кнопки управління, що дозволяють додавати файли в список (кнопка +), видаляти файли зі списку (кнопка X), переміщати вибрані статті вище або нижче за списком (сині стрілки), а також починати читання обраної статті (синій трикутник ).
Кнопка + відкриває екран диспетчера файлів, де ви можете помітити файли для додавання в список або видалення з нього. Крім того, доступні інші можливості управління файлами - вибір всіх файлів і скасування вибору, видалення вибраних файлів і переміщення в інші папки.
По завершенні читання однієї з обраних в списку статей програма видасть звук гонга і перейде до читання наступної статті. Для переходу до наступної / попередньої статті в списку можна користуватися зрушенням пальця по горизонталі на головному екрані @Voice, або довго утримувати кнопки "Назад / Вперед" на головний гарнітурі.
3.2 Способи завантаження тексту
3.3 Установка мови і голосу
3.4 Налаштування
- Налаштування мови - визначає, чи буде @Voice починати читання вголос відразу при запуску або відкритті нової статті, або чекати натискання кнопки старту. Тут же знаходяться параметри, які відносяться до операцій з кнопками головної гарнітури, таймером сну і ін.
- Текст, значки і список читання - тут можна вибрати, які значки @Voice повинні бути присутніми в системних екранах "Відправити в", чи потрібно автоматично додавати збережені статті в список читання, має бути видно управління масштабом, і ін.
- Налаштування Dropbox-синхронізації - тут доступні параметри, які стосуються синхронізації з Dropbox, наприклад, чи повинна бути синхронізація постійної або на вимогу, чи слід виконувати синхронізацію тільки по Wi-Fi для економії витрат на трафік, і ін.
- Розташування папки @Voice - використовуйте, якщо вам потрібно перемістити в інше місце папку, в якій @Voice зберігає статті і свої настройки, наприклад, на змінну SD-карту.
- Налаштування TTS - відкриває системний екран, де можна змінити налаштування синтезатора мови (TTS), наприклад, вибрати інший движок TTS.
3.5 Синхронізація з Dropbox
Щоб з'явилася ця функція, натисніть кнопку виклику меню. Якщо синхронізація включена (про це свідчить значок поруч з описом), @Voice запросить у вас дані для входу і дозвіл доступу до облікового запису Dropbox, після чого все Android-пристрої, в яких встановлено додаток @Voice і активована ця функція, будуть синхронізовані. Сюди відносяться статті в списку читання і точне місце зупинки читання, щоб потім можна було продовжити читання з тієї ж точки на тому ж або іншому пристрої.
В меню налаштувань @Voice також є додаткова конфігурація Dropbox. Синхронізацію з Dropbox можна залишати активної постійно, щоб вона виконувалася відразу ж при збереженні списку читання або його зміні, або виконувати синхронізацію на вимогу.
Урок 1 - Меню і елементи управління
Урок 2 - Отримання вмісту
Урок 3 - Додаткові регулювання і настройки