Керівництво по роботі з програмою Particle Illusion v.3.0.
Переміщення емітера по складній траєкторії.
Завантажте раніше збережений проект (створений під час вивчення розділу "Робота з програмою (Частина 1)").
Тепер створимо криву, по якій буде переміщатися емітер: клацніть правою кнопкою миші по середньої ключовій точці (відповідної кадру № 30) у вікні станів (stage) - відкриється меню (див. Малюнок).
У цьому меню виберіть пунктCurved (крива).
Визначити, що траєкторія стала криволінійної можна трьома способами:
1) по зображенню траекторіідвіженія емітера (крива) у вікні станів stage;
2) клацніть правою кнопкою миші по ключовій точці і переконайтеся, що у виниклому меню обраний пунктCurved;
3) на ключовій точці, що лежить на криволінійній ділянці траєкторії, появляетсянаправляющая лінія (див. Малюнок).
За допомогою направляючої лінії можна змінювати кривизну траєкторії (клацніть лівою кнопкою миші по точці в кінці направляючої лінії і перемістіть її в потрібному напрямку). За замовчуванням, для направляючої лінії активована опція "пов'язані" Connected (тобто. При переміщенні точки з одного боку направляючої лінії - протилежна частина лінії буде переміщатися еквівалентно), в меню (див. Малюнок вище) можна вимкнути опціюConnected- з'явиться можливість управляти лівої і правою частинами направляючої лінії незалежно.
Після того, як опціяConnectedбила вимкнена, в меню зникає можливість повторного вибору цієї опції, якщо необхідно її знову активувати - потрібно вимкнути в меню кнопкуCurved (перейти в режим роботи з прямолінійною траєкторією), і, потім, знову включити кнопкуCurved.
Тепер переконайтеся, що для середньої ключовий точки (відповідної кадру № 30) включений режімCurved, перемістіть цю точку в бажане місце. Перейдіть до першої ключовій точці (відповідної кадру № 1) і включіть для неї режімCurved, тепер, знову переміщайте середню ключову точку (відповідну кадру № 30).
На лівому малюнку наведено зображення для випадку, коли для першої ключової точки (відповідної кадру № 1) включений режімCurved, на правому - режімCurvedдля неї виключений.
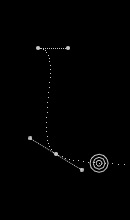
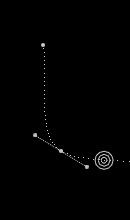
Зміна швидкості руху об'єкта.
Завантажте раніше збережений проект (створений під час вивчення розділу "Робота з програмою (Частина 1)").
Увімкніть для першої і другої ключових точок режімCurved, встановіть для направляючої лінії другий ключовий точки режімDisconnected. Тепер перемістіть точку напряму для першого ключового кадру приблизно на лінію між першою і другою ключовими точками, в точку, відповідну 1/3 відстані між ними. Зробіть те ж для другої ключової точки (див. Малюнок).
Щоб отримати рівномірне розміщення точок, відповідних кожному кадру, по траєкторії потрібно перетягнути точку напряму для першої ключової точки ближче до цієї точки, а точку напряму для другої ключової точки далі від другої ключової точки (див. Малюнок).
Для того, щоб точно позиціонувати емітер використовуються кнопки панелі інструментів малих переміщень (Nudge Toolbar)
Якщо клацнути мишею по відповідній кнопці зі стрілкою на панелі (Nudge Toolbar) можна перемістити емітер на один піксель в напрямку стрілочки на кнопці (ту ж операцію можна зробити за допомогою клавіатури, натиснувши на поєднання клавішShift + arrow (клавіша зі стрілкою)). Відмінність цього способу, від переміщення емітера за допомогою кнопки Move полягає в наступному, при звичайному переміщенні емітера (за допомогою кнопкіMove) створюється ключова точка.
Для того щоб перемістити всю траєкторію руху емітера разом з ключовими точками, потрібно натиснувши і утримуючи клавішуCTRLперетащіть емітер в потрібне місце.
Ще один спосіб анімації емітера.
Створіть новий проект, для цього натисніть на головній панелі інструментів кнопкуNew
Створити новий проект можна, і вибравши в менюFileпунктNewілі натиснувши на клавіатурі поєднання клавішCtrl + N.
Додайте в вікно стадій (stage) емітер, клацніть правою кнопкою миші по зображенню емітера і у вікні, виберітеRecord Position- з'явиться інформаційне вікно
Після того, як закінчиться запис положень емітера, відкриється вікно Point Smoothing, за допомогою регулятора цього вікна можна згладити траєкторію
• Примітка: якщо використовується функція Record Position, то всі старі ключові кнопки будуть замінені новими (записаними); функція Record Position працює тільки з емітерами (не працює з дефлекторами, блокувальниками і силами).
Скасування попереднього дії (Undo).
Щоб скасувати попередню дію (Undo) потрібно: або вибрати в менюEditпунктUndo, або на клавіатурі натиснути клавішCtrl + Z, або натиснути мишею на головній панелі інструментів кнопкуUndo
Часто, щоб повернутися до попередньої дії, досить видалити створену останньої ключову точку.
Щоб видалити ключову точку у вікні станів (stage) потрібно, коли емітер знаходиться в ключовій точці натиснути на клавіатурі поєднання клавішCtrl + D.
• Примітка: першу ключову точку можна видалити.
Щоб перейти до наступного (раніше скасованого дії) (Redo) потрібно: або вибрати в менюEditпунктRedo, або на клавіатурі натиснути клавішCtrl + Y, або натиснути мишею на головній панелі інструментів кнопкуRedo
• Примітка: в програмі Particle Illusion можуть бути скасовані тільки дії вчинені у вікнах stage і graph.
За замовчуванням у програмі можна зробити 20 шаговUndo, при необхідності змінити цю кількість можна в окнеPreferences.
На головній панелі інструментів (main toolbar) натисніть мишею кнопкуProject Settingsілі натисніть на клавіатурі поєднання клавішAlt + P
Відкриється вікно налаштувань проектаProject Settings
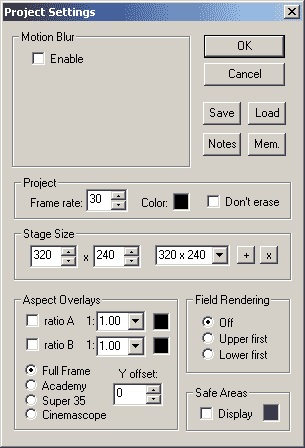
ОпціяMotion Blurслужіт для згладжування кордонів рухомого об'єкту.
Опціяcolor (колір фону) служить для установки кольору фону (відображається у вікні Preview),
для зміни кольору клацніть лівою кнопкою миші по кольоровому квадратику, і у вікні, палітри виберіть потрібний колір
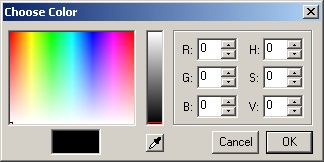
Деякі типи частинок мають позначку "intense", такі частинки найкраще виглядають на чорному тлі.
ОпціяDon't erase, при її включенні - зображення у вікні stage НЕ буде зникати до тих пір, поки не виникне зображення нового кадру, в деяких випадках це дозволяє створити більш цікавий ефект. Однак ця опція не працює: при застосуванні в якості фону будь-якого зображення (картинки) і при включеній опцііMotion Blur.
Опціяstage size (розмір окнаstage) служить для установки розміру окнаstageі, одночасно, є розміром зображення, що виводиться
Випадає вікно (відкривається клацанням лівої кнопки миші по стрілочки, поруч з третім віконцем) містить кілька стандартних розмірів вікна stage, якщо потрібно додати в цей список розмір, введіть в першому і другому вікні значення для ширини і висоти вікна і натисніть мишею кнопкуAdd (квадратик з символом "+"). Якщо потрібно видалити певний розмір вікна зі списку, виберіть його, а потім натисніть мишею кнопкуDelete (квадратик з символом "х").
РазделAspect Overlaysсодержіт опції, що дозволяють приховувати частину вікна стадій, яка не повинна бути видима після виведення проекту
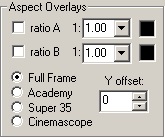
У програмі передбачена можливість використання двох незалежних оверлеїв -АіВ. Щоб включити оверлей, виберіть його (галочка у відповідному вікні), потім у віконці, розташованому правіше, виберіть значення ratio (співвідношення) в випадаючому вікні (відкривається клацанням лівої кнопки миші по стрілочки, поруч з віконцем ratio) або просто введіть потрібне значення в окошкоratio . Колір для накладення можна вибрати за допомогою палітри, яку можна відкрити, клацнувши лівої кнопки миші по кольоровому квадратику, праворуч від окошкаratio.
Існують попередні налаштування: "Full Frame", "Academy" "Super 35", "Cinemascope", зверніть увагу, вибір деяких з них, може спричинити зміну значення ratio оверлеяA (Overlay A).
ОпціяYoffsetпозволяет зрушити оверлей вгору (вводячи в віконце позитивні значення) або вниз (вводячи - негативні значення)
Включення опцііSafe Areas (безпечна область) дозволяє вивести у вікні stage кордону безпечної області (частини зображення, яка завжди буде видна на екрані телевізора або іншого відображає пристрою) для титрів і зображення. Колір безпечної області можна вибрати за допомогою палітри, яку можна відкрити, клацнувши лівої кнопки миші по кольоровому квадратику, праворуч від окошкаDisplay
Швидке перемикання в режим накладення A (Overlay A) здійснюється натисненням на клавіатурі комбінації клавішCtrl + Shift + A, перемикання в режим накладення B (Overlay B) -Ctrl + Shift + B, перемикання в режімSafe Areas (безпечна область) -Ctrl + Shift + S
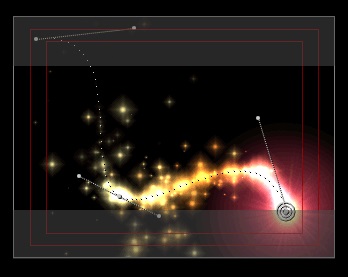
У разделеField Rendering (див. Малюнок нижче) можна встановити режим виведення зображення при рендеринга проекту: включена опція Off - НЕ интерлейсном зображення (прогресивна розгортка); включена опціяUpper first- интерлейсном зображення (черезрядковий), перше поле - верхнє (непарна); включена опціяLower first- интерлейсном зображення (черезрядковий), перше поле - нижня (парне).
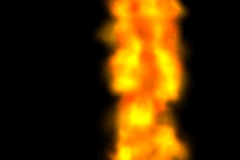
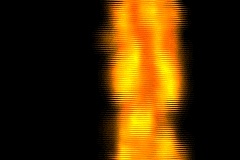
Кнопки в правій частині окнаProject Settings
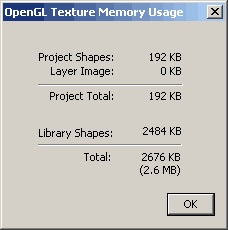
Приклад застосування опції Motion Blur
Як вже говорилося вище, опціяMotion Blurслужіт для згладжування кордонів рухомого об'єкту.
Запустіть новий проект, додайте емітер "Super Whirls 01b (mb)" в окноstage (знаходиться в папці "Group 5").
Щоб додати опціюMotion Blurвиберіте її в окнеProject Settingsі натисніть кнопкуOK, відкриється вікно налаштувань еффектаMotion Blur
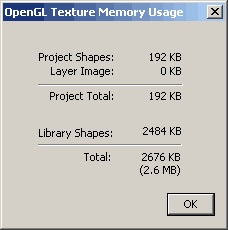


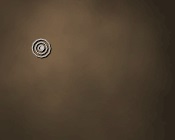

ОпціяExtra Framesопределяет кількість кадрів, за якими проводиться розмивання для освіти ефекту (чим більша кількість - тим рівномірніше хвіст);
ОпціяBlur amountопределяет величину розмивання.
ОпціяIntensity Adjust: якщо до частинкам, які мають позначку "intense", застосований еффектMotion blur (режим Regular), то величину прояви ефекту для цих частинок можна змінювати, змінюючи значення параметра інтенсивність (intensity) регуляторомIntensity Adjust.