Отримано завдання: змоделювати кільце c цікавим повторюваним візерунком. Я знайшов в інтернеті такий узор (Рис. 1). Досить простий, щоб по ньому зрозуміти основи моделювання подібних візерунків. І досить складний, щоб кільце не виглядало дешевим.
При ретельному розгляді візерунка можна зрозуміти, що моделювати нам доведеться тільки ту частину, що показана на Рис. 2б кольором. Причому блакитний сегмент можна отримати шляхом копіювання червоного сегмента. Решта частини візерунка всього лише повернені на 90 градусів копії.
Візерунок на нашому зображенні подрібнений і стилізований: гілочки сегментів не переплітаються, а обриваються біля кордону сусідніх. Щоб ускладнити завдання спробуємо змоделювати справжні переплетення (Рис. 2в).
Безпосередньо перед моделюванням помістимо ескіз в видове вікно 3ds Max. Для цього клацніть правою кнопкою миші у вікні того виду, в якому ви хочете бачити ескіз візерунка. Я вибрав вид Top (Вид зверху). Далі виберіть в головному меню Views (Види) -> Viewport Background ... (Задник видового вікна). У вікні, клацніть по кнопці Files ... (З файлу), вкажіть шлях до файлу візерунка. Виставте Match Bitmap (Згідно бітмапи). щоб малюнок візерунка зберігав вихідні пропорції; Display Background (Показати задник). щоб візерунок був видний у вікні; Lock Zoom / Pan (Заблокувати масштабування / панораму). щоб візерунок був прив'язаний до масштабування і панорамування камери видового вікна. Active Only (Тільки для активного вікна). щоб візерунок був видний тільки в обраному нами попередньо вікні (в моєму випадку Top).
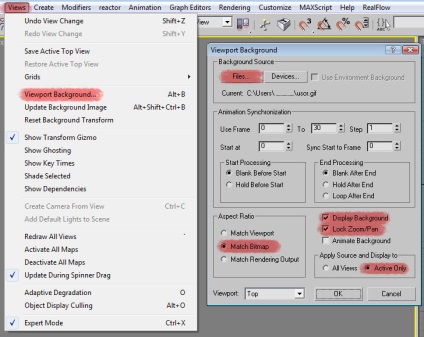
Моделювати візерунок почнемо з частини, яка позначена на нашому плані червоним кольором. Помістіть приблизно в район сегмента на вигляді Top (Вид зверху) примітив Plane (Площина) (Рис. 3а). Перетворіть площину в Editable Poly для роботи на рівні подоб'ектов.
Почніть нарощувати площину в напрямку руху візерунка. Для цього виділіть ребро, затисніть клавішу Shift і перетягніть знову утворене ребро (Рис. 3б). Форму кожного полігону корегуйте переміщенням вершин (на рівні редагування вершин).
Таким чином, продовжуйте нарощувати, поки сегмент не набуде вигляду як на Рис. 4а. Тепер перейдіть на рівень редагування Елементів, перемістіть, затиснувши Shift копію елемента (в режимі Clone To Element) (Рис. 4б), переверніть копію, щоб вона встала точно на місце (Рис. 4в).
Добудуйте відсутній сегмент (зеленим кольором на Рис. 5а), приєднайте його до основній фігурі за допомогою команди Attach (Приєднати). Далі нам необхідно об'єднати фізично чотири шматочки фрагмента. Для цього виділіть попарно (!) Ребра шматків є продовженням одна одної. Побудуйте «містки» командою Bridge (Segments (Кількість сегментів) = 2).
Щоб взаємне перекриття гілок візерунка не заважало при коригуванні сітки, зробіть сітку напівпрозорої. Для цього клацніть правою кнопкою миші на об'єкті, в контекстному меню виберіть Object Properties (Властивості об'єкту). у вікні в розділі Display Properties (Властивості відображення) відзначте галочкою See-Through (Прозорість). Сітка набуде вигляду як Рис. 5в.
Зараз все полігони візерунка лежать в одній площині. Нам необхідно забезпечити перехлест гілок візерунка, для цього нам доведеться акуратно змістити деякі вершини по вертикалі вгору, а деякі вниз. На Рис. 6а показано, які вершини слід виділити для переміщення вгору, на Рис. 6б - вниз. Використовуйте режим виділення Soft Selection (М'яке виділення). він дозволить вам поширити вплив на сусідні вершини гілки. Щоб вплив не поширювався на гілки знаходяться над / під тими гілками, з якими ми працюємо, поставте галочку Edge Distance (Міжреберна відстань) в настройках м'якого виділення. В результаті перехлест повинен мати вигляд як на Рис. 6в.
Тепер нам залишається отримати копії нашого шматка візерунка і розставити їх по місцях відповідно до ескізу. Для цього нам треба перемістити точку трансформації (півот-точку) в центр візерунка. Перейдіть на вкладку Hierarchy (Ієрархія) (третя за рахунком після вкладок Create і Modify), натисніть першу кнопку Affect Pivot Only (Впливати тільки на півот-точку) в свиті Adjust Pivot (Налаштування півот-точки). Тепер інструментом Select and Move (Інструмент виділення / переміщення) посуньте точку трансформації точно в центр візерунка (Рис. 6а).
Об'єднайте всі чотири шматки в єдину сітку командою Attach.
Тепер виконайте вже знайомі нам операції нарощування містків операцією Bridge. потім використовуючи Soft Selection і інструмент Selection and Move позначте перехлести в центрі кола, утвореного.
Повністю закінчений візерунок без будь-якої товщини і згладжування буде виглядати наступним чином:
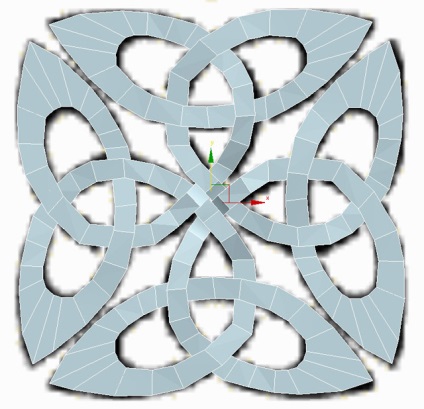
Надати товщину нашому візерунку можна за допомогою модифікатора Shell (Оболонка). Спостерігати за товщиною візерунка найзручніше на перспективному вигляді. Тепер можна згладити нашу модель за допомогою модифікатора TurboSmooth (Швидке згладжування). встановіть кількість ітерацій дорівнює 1-2.
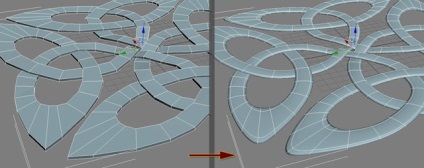
Уважно огляньте місця перехлестов в візерунку. Після згладжування можуть з'явитися невеликі спотворення і перетину сітки. Виправте найбільш помітні помилки переміщенням вершин в режимі Soft Selection.
Створюємо кругової орнамент.
Можете тимчасово відключити модифікатор TurboSmooth. щоб знизити навантаження на комп'ютер при відображенні. Шляхом переміщення візерунка з затиснутою клавішею Shift створюємо ряд копій. Чим більше копій, тим більше буде діаметр нашого кільця. Я зупинився на 12 копіях. Об'єднайте об'єкти командою Attach.
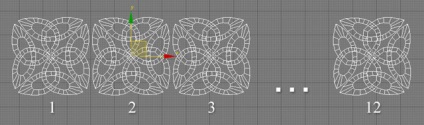
До стрічці візерунків застосуєте модифікатор Bend (Згин). кут згину задайте рівним 360 градусам. В результаті вийде кругової орнамент схожий на цей:
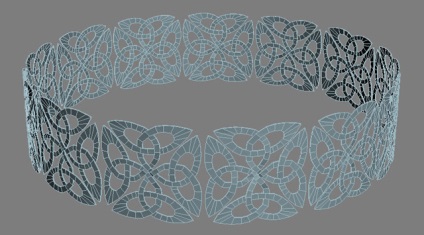
Тепер належить створити основу для орнаменту, власне саме кільце. Побудуйте на вигляді Top примітив Tube (Труба) товщиною з майбутнє кільце, зовнішнім діаметром близьким до діаметра кругового орнаменту. Кількість сторін Sides задайте рівним 64, кількість] em (Сегменти по висоті) рівним 3. За допомогою інструментів вирівнювання центрирующие кільця щодо Орнаменту по всіх осях. Скорегуйте радіуси (на вкладці Modify) Кільця на вигляді Top так, щоб зовнішній радіус впритул «притулився» до орнаменту. А висоту Кільця на вигляді Front (Left, Right) так, щоб краю Кільця по висоті помітно випереджали краю Орнаменту. Подивіться на Рис. 8, щоб зрозуміти суть цієї корекції.
Ускладнимо форму Кільця згідно Рис. 9.
- Призначте кільцю модифікатор Edit Poly або перетворіть його в сітку Editable poly. Перейдіть на рівень редагування вершин.
- За допомогою інструменту масштабування змістите внутрішні ряди вершин ближче до країв Кільця.
- Перейдіть на рівень редагування полігонів. Виділіть полігони на краях Кільця, виключаючи полігони знаходяться на внутрішній стороні Кільця. (Виключити внутрішні полігони допоможе еліптичне виділення).
- За допомогою команди Bevel (Видавити зі скосом) сформуйте виступи на краях Кільця. Щоб команда діяла на кожен полігон окремо, а не на загальне виділення використовуйте режим By polygon (За полігонів) в розділі BevelType (Тип видавлювання). Також змістите (на рівні редагування вершин) виступи Кільця ближче до орнаменту, якщо потрібно. Форму виступів і силу видавлювання ви зможете скоригувати пізніше, якщо буде потрібно, і після призначення модифікатора згладжування.
Призначте на Кільце модифікатор TurboSmooth з 1-2 ітераціями, щоб отримати згладжену форму (Рис. 10). Висока щільність сітки забезпечить плавність вигинів візерунка і дозволить йому без помітних спотворень «лягти» на поверхню кільця:
Підбираємо відповідний матеріал для кільця і визуализируем:
