Кілька порад, як можна спростити і прискорити роботу в Microsoft Word.
Як швидко відкрити Word
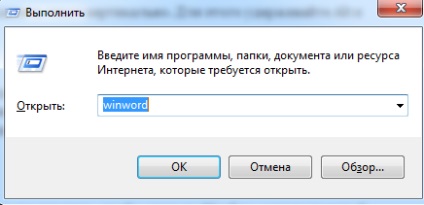
Як швидко вставити дату і час
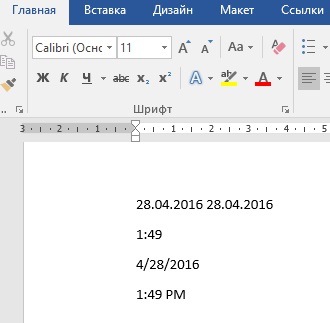
Швидко вставити дату можна за допомогою комбінації клавіш Shift + Alt + D. Дата в російській регістрі вставиться в форматі ДД.ММ.РРРР. в англійському - ММ / ДД / РРРР.
Швидко вставити час можна за допомогою комбінації Shift + Alt + T. Формат часу також залежить від регістра - см. Скріншот.
Як швидко змінити регістр

Якщо ви не володієте сліпим набором тексту, то може виникнути ситуація, коли залишився включеним CAPS LOCK. Виправити потрібний текст дуже просто: виділіть текст і натисніть Shift + F3. ви зміните регістр з заголовного на рядковий і навпаки. (Якщо ж пропозиція починається з малої літери, то при першому натисканні поєднання вона стане заголовною, друге натиснення зробить все букви великими.)
Швидкий перехід курсором
При переміщенні курсора за допомогою стрілок він рухається по одній букві. Щоб прискорити його пересування, потрібно утримувати затиснутою клавішу Сtrl разом з курсорними стрілками.
Буфер обміну
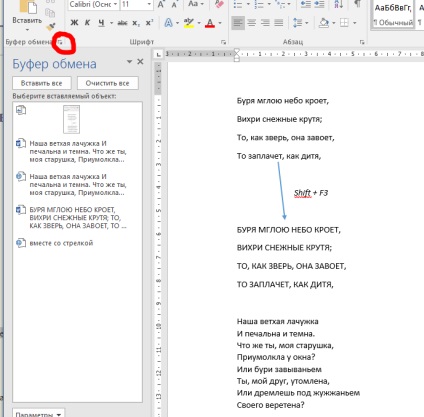
Розширений буфер обміну в Word дозволяє переглядати всі копіювання, зроблені за час роботи.
Як швидко створити скріншот і зробити вирізку екрану
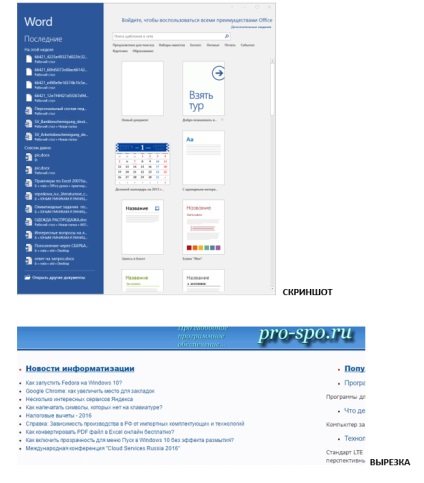
Якщо виникає необхідність вставити скріншот або вирізку екрану в Word, зробити це можна дуже просто і швидко за допомогою відповідного інструменту. У меню Вставка натисніть на кнопку Знімок. і Word покаже всі активні вікна. Натиснувши на будь-якому з них, ви отримаєте скріншот цього вікна. Якщо ж потрібно отримати вирізку екрану, то тисніть Вирізка екрану.
Як розставити переноси
Включення переносів покращує читабельність тексту, а також позбавляє від довгих порожніх інтервалів між словами. Перенесення можна розставити самим або довірити це комп'ютера: меню Розмітка сторінки -> Використання переносів.
Як вставити водяний знак
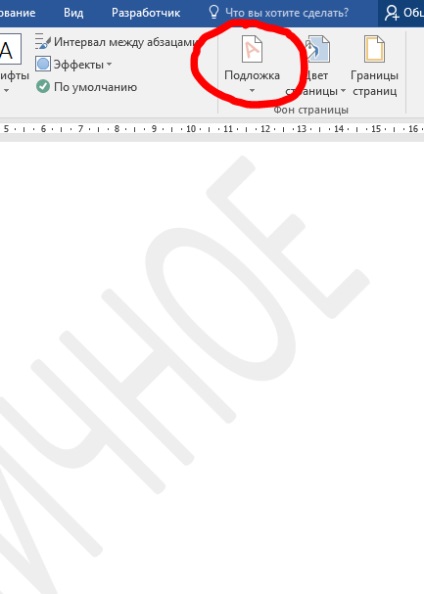
Можна додати водяний знак (watermark) на документ, що дасть йому додатковий захист. Меню Дизайн -> Підкладка. У Word є чотири стандартних шаблону, але можна створити свій.
Повтор попередньої команди
Дуже корисна функція, яка дозволяє дублювати останню команду. Натисніть F4, і Word повторить останню команду, яку ви робили. Це і введення тексту, і послідовне видалення кількох рядків, і застосування стилів для різних відрізків тексту, тощо.
Як розставити наголос
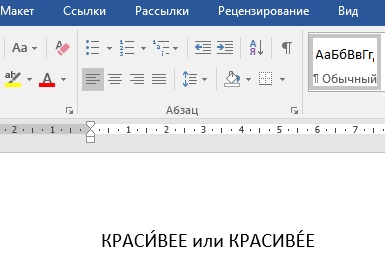
В Word дуже просто розставляти наголос. Встановіть курсор після букви, на яку падає наголос, затисніть клавішу Alt і наберіть 769 на цифровій клавіатурі праворуч.
Як швидко виділити великий шматок тексту
Щоб швидко виділити значний за обсягом текст, встановіть курсор в його початок і клікніть мишкою з затиснутою клавішею Shift в кінці фрагмента. Дуже зручно, якщо потрібно виділити відразу кілька сторінок.
Вставка нової сторінки
Щоб швидко вставити нову сторінку, просто натисніть Ctrl + Enter.
Як швидко переміщатися по документу
Кілька комбінацій, які прискорюють навігацію по документу:
- Ctrl + Alt + Page Down - наступна сторінка;
- Ctrl + Alt + Page Up - попередня сторінка;
- Ctrl + Home - переміститися в початок документа;
- Ctrl + End - перейти в кінець документа.
Як задати папку для збереження за замовчуванням
За замовчуванням Word зберігає всі файли в папку Документи. Тому, якщо ви зберегли документ, але не вказали папку для збереження, то шукайте свій документ саме в цій папці. Для того ж, щоб змінити місце розташування документів, натисніть на меню Файл -> Параметри -> Збереження. У рядку Розташування локальних файлів за замовчуванням вкажіть потрібну папку.
Як швидко повернути вихідне форматування
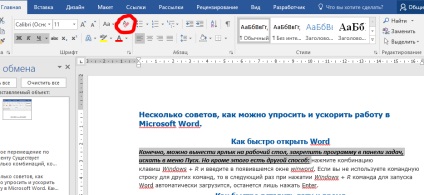
Для того, щоб повернути тексту вихідне форматування, можна скористатися кнопкою Очистити все форматування на стрічці в меню Головна. Швидше це можна зробити, якщо натиснути на комбінацію клавіш Ctrl + Spacebar (пропуск).
Як використовувати Word в якості менеджера завдань
В принципі, Word можна використовувати як менеджер завдань. Але тут не все так просто. По-перше, перевірте, чи є на стрічці меню Розробник. Якщо немає, натисніть на меню Файл -> Параметри -> Налаштувати стрічку. Поставте галочку навпроти меню Розробник.
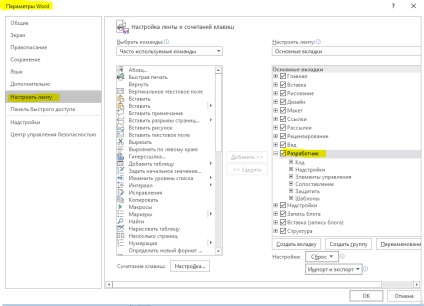
У вкладці Розробник і знайдіть елемент Прапорець. Тепер, натискаючи на прапорець, можна створювати списки завдань і позначати їх як виконані.
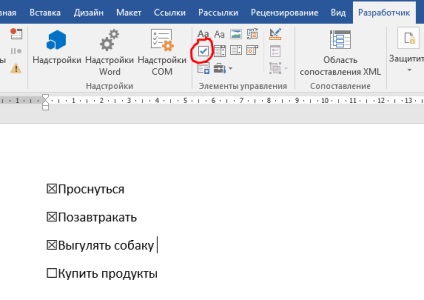
Вертикальне виділення тексту

Іноді виникає необхідність виділити текст вертикально, для цього просто затисніть Alt і використовуйте курсор миші для виділення.
Залиште свій відгук: