Не всі оновлення однаково корисні
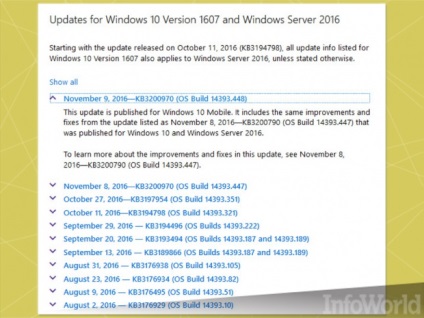
Заблокуйте примусові поновлення
Мало хто теми викликали такий гнів користувачів, як примусові кумулятивні оновлення Windows 10. Microsoft Вважаю, що вам потрібно встановлювати всі патчі безпеки і всі інші патчі, як тільки вони стають доступні. Як правило, це відбувається у вівторок патчів (другий вівторок місяця), проте це буває і в перший вівторок місяця, коли з'являються патчі для Office, та й в будь-який випадковий день місяця, коли розгортаються поновлення Windows 10.
Якщо ви хочете заблокувати поновлення Windows 10, і використовуєте Wi-Fi з'єднання, скажіть Microsoft, що у вас «лімітне підключення». Іншими словами, ви платите за інтернет помегабайтно. Метод досить простий, хоча інструкції змінюються в залежності від того, скільки разів Windows 10 ви використовуєте.
Якщо ви не використовуєте Wi-Fi, і у вас Windows 10 Pro, є відносно складний метод (але не повністю блокує) поновлення, знову-таки залежить від версії Windows 10, яку ви використовуєте.
Якщо у вас Windows 10 Home і ви підключені до Інтернету через Ethernet, блокувати примусові оновлення значно складніше, якщо ви не готові переключитися на постійне підключення через Wi-Fi.
Щоб встановити з'єднання з мережею Wi-Fi як лімітне, виконайте такі дії.
Клацніть Початковий екран> Установки> Мережа та Інтернет> Wi-Fi> Управління відомими мережами.
Вибрати мережу Wi-Fi> Властивості> включіть «Встановити як лімітне підключення».
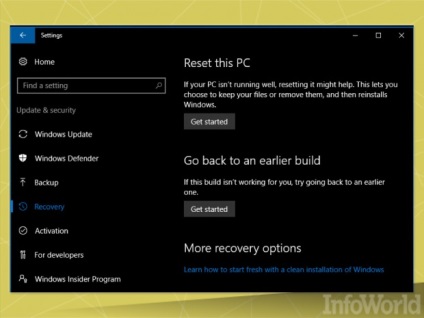
Відкат з поганих оновлень
Якщо ви відчуваєте проблеми з конкретним накопичувальним оновленням, його видалення досить проста процедура:
Крок 1. Натисніть Пуск> Установки> Оновлення та безпеку.
Крок 2. Зліва виберіть Windows Update. Справа, натисніть на посилання Оновити історію.
Ви побачите список всіх накопичувальних оновлень для Windows і інших оновлень (наприклад, для Office. Net, драйверів і т.п.).
Крок 3. У верхній частині списку, натисніть на посилання Видалити оновлення.
Служба Windows Update покаже вам старомодний список оновлень, який виглядає точно так само, як список в Windows 7 і 8.1.
Крок 4. Щоб видалити конкретний патч, двічі клацніть на ньому. З'явиться діалогове вікно. Виберіть Видалити.
Там є і великі поновлення - то, що раніше називалося Service Pack. Іноді Microsoft називає їх «Оновлення функцій», але термінологія суперечлива. Якщо ви переходили з однієї версії Windows 10 на іншу (наприклад, з Fall Update 1511 на Anniversary Update 1607), ви можете відкотитися назад, в разі якщо дотримані наступні умови:
Ви встановили оновлення менше 10-ти днів тому
Ви не видали файли резервних копій (наприклад, запуск програми очищення диска Disk Cleanup, і вибір пункту «Попередня установка Windows» видаляє файли резервних копій).
Microsoft визначає основні версії Windows 10 чотиризначними числами ( «версія 1607»), в той час як накопичувальні оновлення отримують номери KB і номера збірок ( «OS Build 14393.448»). Додаток Параметри Windows 10 називає попередні версії «Більш ранній складанням».
Щоб повернутися до попередньої версії (а не до збірки):
Крок 1. Натисніть Пуск> Налаштування> Оновлення та безпеку.
Крок 2. Зліва виберіть Відновлення.
Крок 3. Якщо опція доступна (не минуло 10 днів після поновлення і файли не видалені) в розділі «Виконати відкат до більш ранньої збірці» натисніть кнопку Почати. Дотримуйтесь інструкцій, і моліться.
Відкочується ви з накопичувального оновлення або з повною версією, як тільки ви видалите оновлення, автоматична процедура поновлення Windows 10 знову підхопить його як обов'язковий патч. Вам необхідно прочитати наступну пораду.
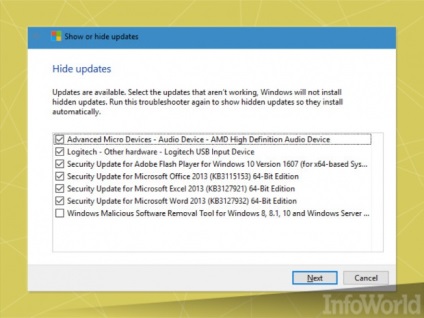
Сховайте оновлення окремих програмного забезпечення
Якщо ви відкотилися з накопичувального оновлення, повернулися до більш ранньої версії Windows 10 (см попередній рада), або видалили глючний драйвер, ви повинні негайно запобігти повторну установку поновлення через Windows Update, так як Windows 10 після видалення автоматично повторно встановить патч, як правило, протягом ночі.
Крок 1. Перейдіть в розділ KB 3073930 на сайті Microsoft і завантажте інструмент «Показати або приховати оновлення» wushowhide.diagcab.
Крок 2. Двічі клацніть на Wushowhide.diagcab, щоб запустити його.
Крок 3. Цей крок важливий, і не очевидний: Натисніть на посилання з позначкою Додатково. Потім зніміть прапорець з позначки «Apply repairs automatically». Натисніть Далі.
Крок 4. Wushowhide буде працювати протягом тривалого часу. Коли він завершить роботу, натисніть на лінк Hide Updates, щоб приховати оновлення. Ви побачите список.
Крок 5. Встановіть прапорець поруч з оновленнями, які ви не хочете встановлювати. Потім натисніть кнопку Далі.
Wushowhide є дивним інструментом, з інтерфейсом, що нагадує траблшутери в Windows XP. Якщо wushowhide успішно приховає оновлення і патчі, ви не побачите підтвердження. З'явиться тільки діалогове вікно «Пошук та усунення несправностей завершено».
Якщо ви захочете встановити приховане оновлення, виконайте описані вище дії, але на кроці 4 натисніть на лінк «Показати приховані оновлення».
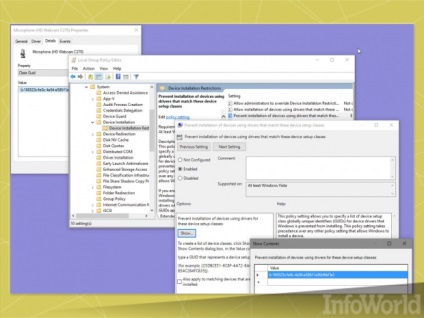
Відключення оновлення драйверів
У Windows 10 є можливість відключити автоматичне оновлення драйверів, але це не працює у всіх версіях Windows 10. (Наберіть «system» в поле пошуку Кортан, виберіть Система / Панель управління. Натисніть кнопку «Додаткові параметри системи». На вкладці Устаткування натисніть Параметри установки пристроїв. Натисніть кнопку «Ні, дозвольте мені вибрати, що робити).
В операційній системі Windows 10 Pro Anniversary Update (версія 1607), є більш простий спосіб відключити оновлення драйверів:
Крок 1. Клацніть правою кнопкою миші на кнопку Пуск, виберіть Диспетчер пристроїв. Двічі клацніть на пристрої, який потрібно захистити. На вкладці Device виберіть Class Guid і натисніть на драйвер пристрою, який ви хочете захистити. Виберіть Копіювати, а потім Скасування для виходу з відкритих діалогових вікон.
Крок 3. Справа двічі клацніть «Заборона на установку пристроїв, які відповідають будь-якому з цих ідентифікаторів пристроїв» і в діалоговому вікні виберіть Включено. Зліва виберіть Показати.
Крок 4. У порожньому вікні Показати вміст під Value, вставте GUID, який був скопійований на кроці 1. Натисніть кнопку ОК і X для виходу з GPEdit.
Це дозволить вберегти ваш драйвер від оновлення Windows Update.