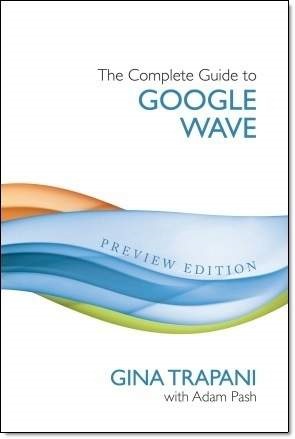
Користувачам Google пропоную довгоочікуване продовження книги про Google Wave. Це унікальний сервіс. Він має величезне число функцій. Ця книга допомагає дізнатися як максимально ефективно використовувати Хвилю. Велике спасибі Славі Баранскому. До речі, якщо вас цікавить оренда серверів, для організації власного мережевого сховища даних, або для організації передачі повідомлень між співробітниками, то за посиланням ви зможете орендувати сервера не дорого і надійно.
Ви вже навчилися створювати і приймати участь в хвилях, приводити в порядок ваш контакт-лист і зберігати параметри пошуку хвиль для постійного користування. Тепер прийшов час пірнути глибше і дізнатися більше.
Google Wave по суті система, в центрі якої знаходиться документ. Тобто ви можете створювати документи з використанням виділення кольором, різних шрифтів, заголовків і інших фіч, якими ви користуєтеся в Word. Ви можете приєднувати файли і створювати слайд-шоу в ваших хвилях, додавати інтерактівине гаджети на зразок карт, роликів з YouTube, різних опитувань і голосовалок. Також ви зможете дізнатися, як копіюються хвилі і проглядаються їх більш старі версії. В кінці цього розділу ви станете вже не новачком, а просунутим користувачем Wave.
Форматування ваших хвиль
Wave пропонує легке форматування документів і різні інструменти для цього: шрифти, заголовки, кольору і пункти. Все це робить створювані вами хвилі більш чіткими і професійними. На малюнку показана панель інструментів для редагування тексту, а також приклади роботи з текстом. Майте на увазі, що якщо вікно, в якому відкрита ваша хвиля, мало розгорнуто, то ви можете не побачити кнопку з панеллю інструментів для редагування. Якщо таке сталося, просто клікніть на ... (овал) кнопку, щоб побачити інші інструменти в випадаючому меню.
Для того, щоб форматувати бажаний текст, клікніть на Вас сплеск на меню Wave у верхньому правому кутку і потім виберете Редагувати це повідомлення. Швидкий доступ для запуску редагування Ctrl + E.
Малюнок показує панель інструментів для редагування і приклади можливостей форматування Google Wave. Кнопки на панелі редагування дозволять вам (з ліва на право):
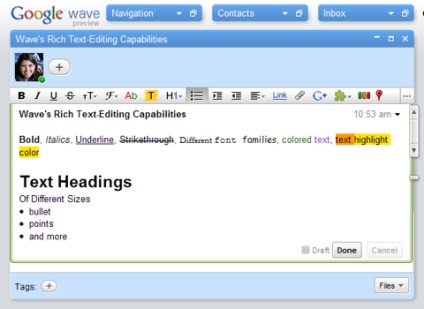
1. Виділяти текст жирним, курсивом, підкреслювати його або закреслювати.
2. Вибирати один з 14 шрифтів (від Arial до Verdana).
3. Вибирати колір для шрифту і виділяти текст кольором (заливка).
4. Обрати одну із 4 рівнів заголовного тексту або залишати розмір за замовчуванням.
5. Створювати пронумерованих списків.
6. Робити відступи і абзаци, вирівнювати текст по правій стороні, по лівій і по центру.
Решта кнопки панелі редагування за допомогою линка Додати дозволяють вставляти різний інтерактивний контент.
Додавання посилань в хвилю
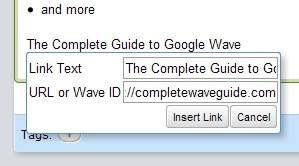
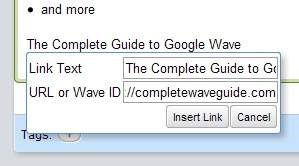
Додавання файлів в хвилю
Так само, як і в електронній пошті, ви можете прикріплювати до своєї хвилі файли, включаючи і картинки. Є два шляхи додавання файлів або картинок в Wave:
1. Якщо в ваш браузер інсталювати плагіни Google Gears, ви можете просто перетягувати файли і картинки з вашого комп'ютера в хвилю.
2. Натисніть на іконку у вигляді листочка на панелі інструментів Wave, а потім виберіть файл, який ви хочете завантажити через відкрите діалогове вікно.
Більшість типів файлів, крім картинок, з'являються в хвилі у вигляді додатків, які позначаються великий іконкою. На малюнку показано як виглядають файли Блокнота, Microsoft Word (.doc), PDF і стандартні картинки у вигляді додатків в Google Wave.
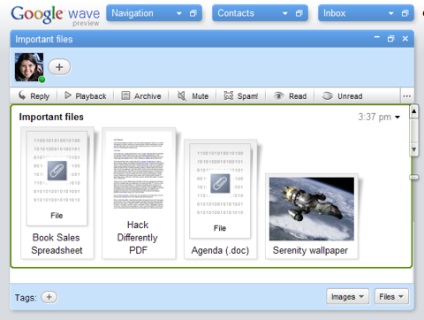
Кожен тип файлів має підпис або невеликий опис. За замовчуванням, це ім'я файлу без розширення. Кожен учасник хвилі може редагувати опис файлу або картинки, але не може змінити його ім'я. Якщо ви виявите на завантаження файлу, то він буде мати початкове ім'я, яке він мав до завантаження.
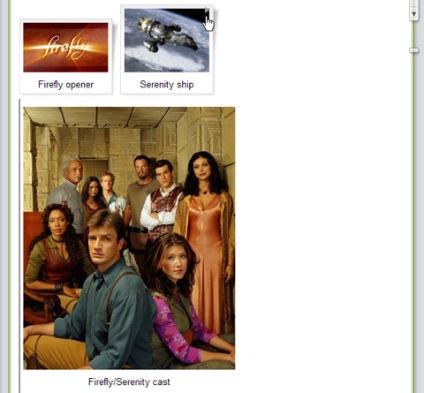
Ліміт за розміром файлів, що завантажуються в Google Wave - 20MB. Через це завантажуються фото в результаті можуть бути не такими якісними:
Картинки, які ви завантажуєте в хвилю, можуть бути зменшені в розмірі (шляхом видалення пікселів). Хвилі, що містять великі файли, завантажуються повільніше, тому ми виконуємо зменшення файлів для того, щоб Wave працював швидко і добре.
Ділимося фотографіями в Google Wave
Ви можете знайти потрібну фотографію за назвою, використовуючи пошуковий запит caption: "пошукової запит".
Після того, як ви встановили всі заголовки для фотографій, ви можете переглядати альбоми фотографій в слайд-шоу.
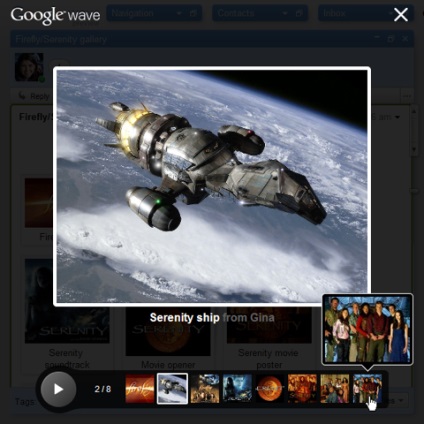
Додавання вбудованих гаджетів в Wave
Гаджети Google Wave - це призначений для користувача інтерактивний елемент, який ви можете додати в вашу хвилю. Кожен користувач може додати гаджет в хвилю. Як це зробити докладно розповідається в Главі 7 "Гаджети Wave", а також там описана найкраща третину гаджетів, які коштувати потестировать. Для того, щоб почати знайомство з гаджетами, пропонуємо вам парочку корисних, які встановлені в Wave за замовчуванням: Карта і Так / Ні / Можливо.
Розробниками Карти для Wave є команда інженерів, які розробляли Google Maps, тому проблеми в роботі з Картою відсутні. Вона чудово вписується в Google Wave і працювати з нею легко і просто. У роботі з картою ви можете наближати і видаляти інформацію, що цікавить вас місцевість, ставити крапки для позначення об'єкта на місцевості, проводити лінії від одного об'єкта до іншого, виділяти площі певним кольором. Ще одна особливість карт в Google Wave - це можливість усіх, хто працює у вашій хвилі за умови, що у них відкрита ваша карта, бачити всі зміни, які ви робите з нею - наближення, видалення, перемикання між режимами Карта, Супутник, змішаний режим .
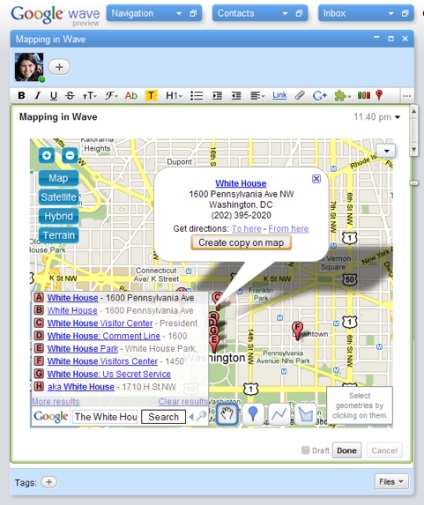
Ви також можете додавати позначення на карту вручну. У режимі редагування наблизьте або віддаліть потрібну вам місцевість, знайдіть бажану точку і клацніть на неї для додавання маркера. У вискочила рядку введіть назву та короткий опис. У вашій карті може бути стільки позначень, скільки ви самі побажаєте.
Ви також можете додавати лінії і зафарбовувати сектора на карті. У режимі редагування клікніть на кнопки Лінії і Сектора, які знаходяться праворуч від пошукового рядка внизу карти. Потім клікніть на саму карту для того, щоб почати малювати. Кнопка у вигляді руки перемкне вас назад в режим масштабування.
Для того, щоб видалити карту з хвилі, натисніть на меню, що випадає вікно у верхньому правому куті карти і виберіть Видалити.
Гаджет голосувань: Так / Ні / Напевно
Такий гаджет допоможе вам провести анкетування в групі і підрахувати відповіді на прості питання, такі як "Чи будете ви робити це на вечірці?". Для того, щоб додати цей гаджет в хвилю, клікніть на кнопку на панелі інструментів (вона з'являється зліва від кнопки Карта в вигляді трьох маленьких іконок зеленого, червоного і жовтого кольору). Зверху над гаджетом надрукуйте ваше запитання. Коли ви закінчили працювати над хвилею, запросіть в неї інших учасників.
Для того, щоб відповісти на питання, ви та інші учасники хвилі повинні клікнути на відповіді, які знаходяться вгорі гаджета (Так, Ні або Напевно). Як тільки ви відповіли, ваша іконка відразу з'являється в обраній вами колонці і гаджет автоматично підраховує кількість відповідей в кожному стовпчику, як показано на зображенні. Для того, щоб додати замітку до свого запитання, клікніть на посилання Встановити мій статус. Цей текст з'явиться біля вашого імені у відповіді. Ви можете змінювати свою відповідь просто клікаючи на різні колонки.
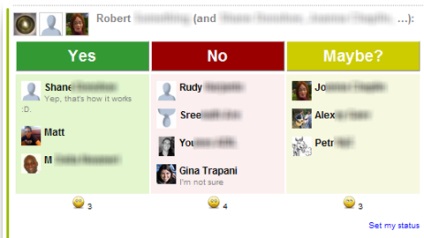
Для того, щоб видалити запитальник, вам потрібно увійти в режим редагування і виділити гаджет. З меню, що випадає у верхньому правому куті виберіть Видалити.
Перевірка орфографії в хвилі
В Google Wave встановлена така перевірка орфографії, яка успішно замінює будь-яку іншу, яка доступна в вашому браузері. При наборі тексту в хвилі, слова з помилками підкреслюються червоною лінією. Для того, щоб виправити слово, виділіть підкреслене слово, клікніть на меню, що випадає і виберіть правильне слово, як показано на малюнку.
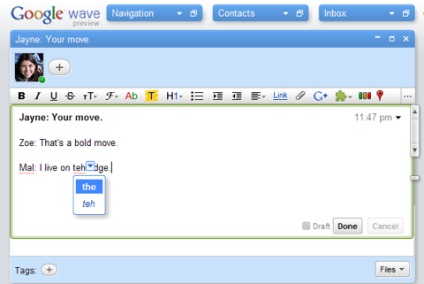
Перевірка орфографії в Google Wave доступна тільки для U.S. English. Проте, перевірка орфографії зрозуміла і пропонується і для інших мов: Арабська, Чеська, Німецька, Французька, Італійська, Польська, Португальська (Бразилія), Російська, Іспанська та Шведський.
Іноді вам потрібно скопіювати хвилю або сплеск для того, щоб поділитися з іншими групами людей. Наприклад, ви з командою редагували разом документ для керівника і не хочете, щоб він бачив всі версії хвилі. Після того, як ви закінчите працювати над хвилею, ви можете скопіювати її в нову, так би мовити, остаточну хвилю і показати керівнику тільки її.
Для того, щоб скопіювати хвилю, клікніть на будь-який сплеск у верхньому правому кутку і виберіть Копіювати в нову хвилю. У нову хвилю потрапить тільки той текст, який ви скопіювали.
Програвання змін хвилі в часі
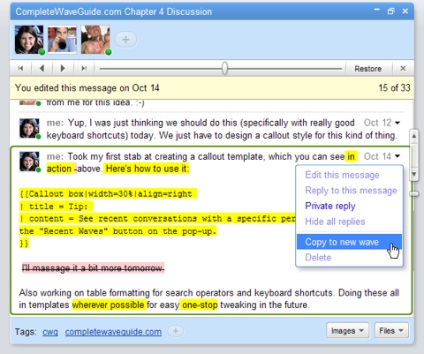
Приклад застосування програвання хвилі: введення в курс бесіди
Головна мета перемотування, це можливість для людини, який прийшов посередині розмови, зловити суть і зрозуміти, що він пропустив. Цей четвертий учасник може відмотати розмову на самий початок і простежити, які зміни були внесені в нього іншими учасниками.
Приклад застосування програвання хвилі: Збереження попередньої версії
Альтернатива перемотування хвилі назад - збереження більш ранньої версії. Поки Wave не дозволяє вам відкочувати хвилю назад, ви просто можете скопіювати стару версію в нову хвилю. У режимі перемотування в будь-якої версії ви можете вибрати Копіювати в нову хвилю для створення цілої нової хвилі з цим контентом.
Створення публічної хвилі
Замість того, щоб по одному додавати учасників в свою хвилю, ви можете створити публічну, яка буде доступна всім учасникам, які мають доступ в Google Wave. Для того, щоб створити таку хвилю, вам потрібно додати [email protected] в ваш контакт-лист. Easy Public - це бот, який буде робити вашу хвилю публічною. Більш детально його робота описана в Главі 8.
Після того, як ви додали цей бот собі в контакт лист, для створення публічної хвилі просто додайте його, як одного з учасників хвилі. Тепер для того, щоб знайти вашу хвилю, в рядок пошуку потрібно буде ввести with: public.
Після того, як ви зробили хвилю публічної, ви не можете скасувати цю операцію, навіть якщо видаліть бота. Тобто ваша хвиля все одно буде відкрита для всіх.
Публічна хвиля може акумулювати величезну кількість сплесків і в результаті цього ставати важкою для читання і знайти в ній якийсь певний відповідь ставати дуже складно. Така хвиля довго відкривається і нормальна перемотування в ній практично неможлива, особливо якщо її учасники додають в неї різні гаджети і боти, що ще більш ускладнює і уповільнює роботу хвилі. Якщо ви хочете, щоб ваша публічна хвиля жила довго і щасливо і при цьому був читабельна, вам доведеться стежити за її чистотою і видаляти небажані боти, зламані гаджети і т.д.
Відправлення відповіді, який доступний лише декільком учасникам.
Відправлення відповідей, які можуть бачити певні люди
Бувають такі ситуації, коли з групи людей, яка бере участь у хвилі, ви хочете поставити запитання одному з них, але так, щоб інші його не побачили. Для цих випадків існують особисті (приватні) відповіді.
Для того, щоб відправити таку відповідь, клікніть на меню, що випадає біля тимчасової позначки сплеску і виберіть Приватний відповідь, як показано на малюнку.
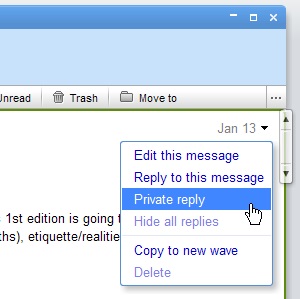
В результаті ваших дій з'явитися новий сплеск в тексті з синім заголовком, в який додають ім'я одержувача повідомлення. Надрукуйте в ньому своє особисте повідомлення, потім додайте одержувачів так само, як додаєте учасників в хвилю. Якщо людина є учасником хвилі, але не включений в список одержувачів особистого повідомлення, він його не побачить.
Публікація хвилі на вашому веб-сайті
Публікацію хвилі здійснює бот під назвою Madoqua, про якого мова піде у восьмому розділі.