Як зробити колаж з фотографій в Photoshop? Цим питанням задаються не тільки модератори груп в соцмережах, але і прості власники сторінок. Часто після відпустки хочеться створити новий фотоальбом про поїздку. І здорово, коли заголовної фото вдає із себе колаж. Так альбом приверне більше уваги. Щоб зробити простий колаж в фотошопі, досить базових знань програми. Можливо, вас цікавить, як створити колаж в фотошопі з декількох фотографій? Тоді потрібно підключити фантазію і набратися терпіння, а знань програми буде потрібно трохи більше.
Колаж в фотошопі швидко і легко
Розглянемо, як робити колажі в фотошопі на прикладах, від простого до складного. Найпростіший фотоколаж може складатися з одного фото.
Візьміть будь-який знімок з відпочинку, наприклад, з парку розваг. З таких звичних знімків можна зробити цікавий фотоколаж швидко і легко.

Відкрийте зображення в Photoshop. У правій частині робочої області знаходиться палітра "Шари", яка показує поділ зображення по шарах.
Для подальшої роботи потрібно зняти закріплення зі шару вашого зображення. Це дуже легко - достатньо один раз клацнути по зображенню замку на шарі.
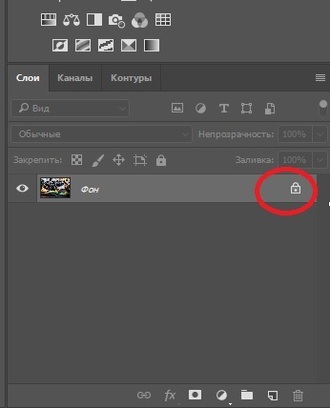
Сполучення клавіш Ctrl + J робимо два дубліката шару. До дублікату посередині застосовуємо коригуючий шар «Тон / Насиченість» / (Hue / Saturation) в режимі тонування. Верхній шар поки приховуємо, натиснувши значок «Око» навпроти. Викликати коригувальний шар можна на палітрі шарів внизу. Значок списку коригувальних шарів - коло, зафарбований наполовину.
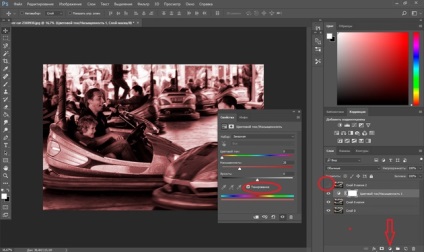
Щоб коригувальний шар працював в режимі тонування, у вікні налаштувань, яке відкриється після виклику шару, натисніть галочку «Тонування» / Colorize. Тепер, переміщаючи чекер «Тон» / Hue. «Насиченість» / Saturation і «Яскравість» / Brightness вліво або вправо, добийтеся відтінків, схожих на старе фото. Потім застосуйте до цього ж дублікату шару розмиття по Гауса. Стаємо на шар і в пункті «Фільтр» / Filter головного меню вибираємо «Розмиття» / Blur. «Розумієте по Гауса» / Gaussian Blur.
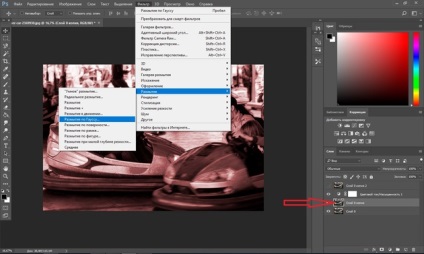
У віконці, що з'явилося, переміщаючи вправо повзунок, підберіть комфортне для ока розмиття. Натисніть Ok. Цей шар послужить нам фоном.
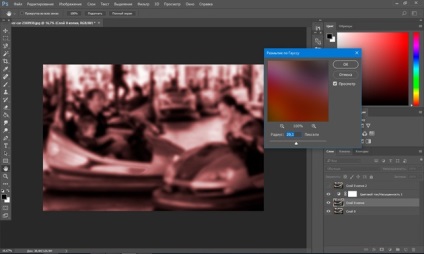
Тепер переходимо на самий верхній дублікат шару. Натискаємо порожню іконку, щоб з'явився значок «Око» і шар став видимим.
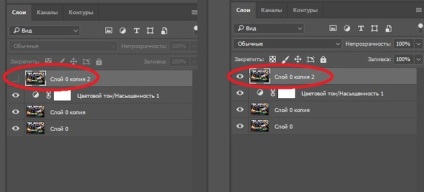
Залишаємося на цьому шарі і вибираємо інструмент виділення «Прямокутна область» / Rectangular Marquee Tool. Створимо портрет для першого елемента колажу. Виділяємо довільно рамку, утримуючи ліву кнопку миші: просто протягуємо стільки, скільки нам потрібно на зображенні. Виділення позначиться пунктиром.
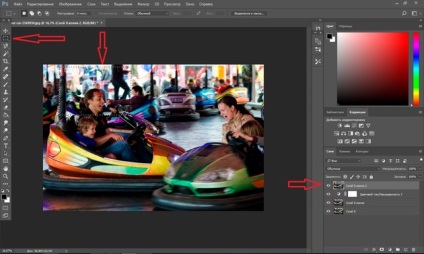
Потім відразу, не знімаючи виділення, натискаємо значок «Створення маски». Поруч із шаром з'явиться маска, а видимим залишиться зображення, обмежене виділенням.
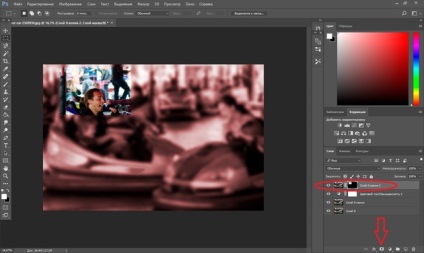
Натисніть на зображення скріпки між шаром і маскою. Воно зникне, а маска стане вільною для переміщення по шару і трансформації. Перейдіть зі шару на маску (на палітрі шарів).
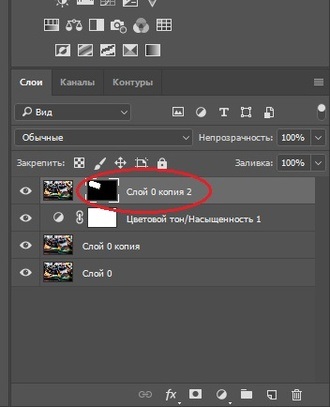
Тепер, вибравши інструмент «Переміщення» / Move (викликається клавішею V), ви можете, схопивши маску, перемістити її в будь-яке місце зображення. А якщо натиснете поєднання клавіш Ctrl + T. зможете розтягнути або зменшити розмір маски. Вхопіться за кутову точку рамки трансформації і, утримуючи ліву кнопку миші, розтягніть або стисніть розмір. Щоб при трансформації не відбулося спотворення прямокутника, натисніть на скріпку на панелі управління.
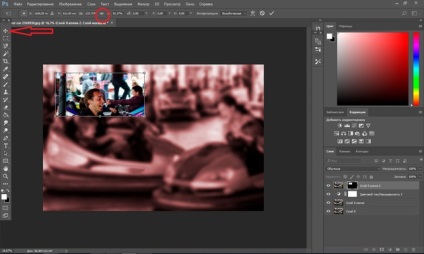
Також можна розгорнути на кут маску. Для цього підведіть курсор до кутовій точці рамки трансформації і дочекайтеся появи закругленою стрілки. Тепер, утримуючи ліву кнопку миші, обертайте до потрібного вам нахилу. По завершенні натисніть Enter.
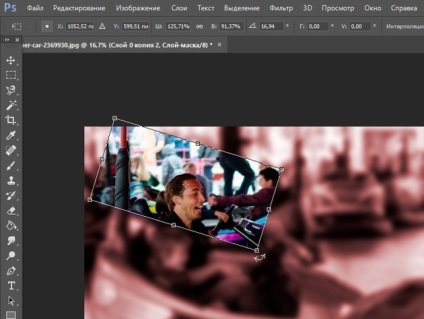
На цьому ж шарі перейдіть з маски на шар (на палітрі шарів).
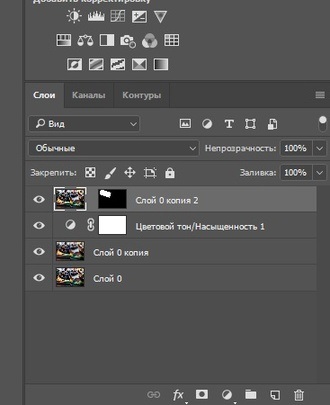
Залишаючись на шарі, натисніть праву кнопку миші. У який з'явився консольном списку виберіть пункт «Параметри накладання» / Blending Option.
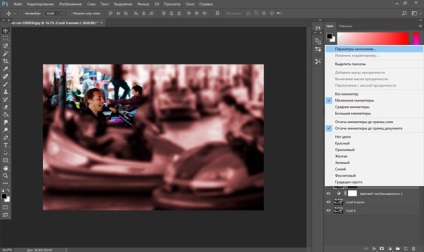
У вікні налаштувань виберіть «Виконати обведення» / Stroke. Переміщаючи верхній повзунок, підберіть розмір рамки. Колір можна змінити, викликавши палітру подвійним клацанням по віконця зразка кольору. Завершивши всі збірки, натисніть Ok.
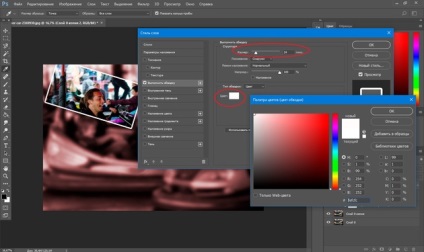
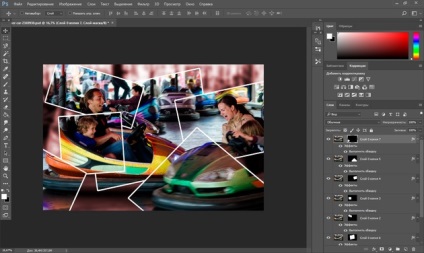
Щоб зробити картинку ще цікавіше, вибірково до верствам колажу можна застосувати коригувальний шар «Тон / Насиченість». як ми застосували його до шару-фону. Можна застосувати і коригувальний шар «Чорно-біле».
Щоб ефект коригуючого шару застосовувався лише до одного шару, а не до всіх, між коригуючих шаром і шаром, до якого застосовуєте ефект, зробіть один клік мишею, утримуючи затиснутим Alt. Навпаки коригуючого шару з'явиться стрілочка, яка вказує на прив'язку до шару нижче. А ефект застосується тільки до заданому шару.
Застосуйте коригувальні шари по своєму смаку. Після закінчення збережіть файл (Shift + Ctrl + S) в форматі psd, на випадок, якщо захочете що-небудь змінити. Готовий колаж збережіть в будь-якому зручному вам форматі, JPG або іншому (Shift + Ctrl + S і вкажіть інший формат).

Ось так просто з одного звичайного фото можна створити цікавий колаж. При бажанні в вікні «Параметри накладання» / Blending Option можна, крім обведення, задати ще тінь і світіння навколо кожного елемента колажу.
Ще більше про Photoshop можна дізнатися на курсі в Fotoshkola.net «Photoshop. Кольорове тонування і стилізація ».
Як у фотошопі зробити колаж з декількох фото
Розглянемо, як з декількох фото зробити колаж в фотошопі.
До простих колажів можна віднести добірку красивих фото в одній колірній гамі. Такі колажі можна зустріти під назвою «Натхнення кольором». Або це прості колажі зі знімків подорожей і інших подій. Простіше кажучи, це кілька прямокутних фото, красиво розміщених в одній рамці.
Заздалегідь підготуйте необхідні зображення. Бажано підібрати фотографії великих розмірів і хорошої якості. Запустіть програму Photoshop. У провіднику виділіть всі підготовлені зображення і перетягніть їх мишкою у вікно Photoshop.
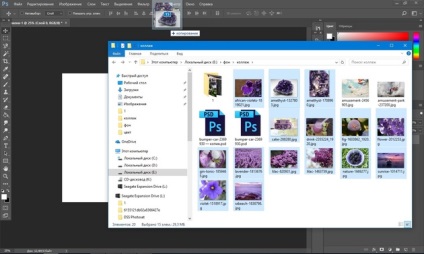
На повідомлення при відкритті файлу відповідаємо Ok.
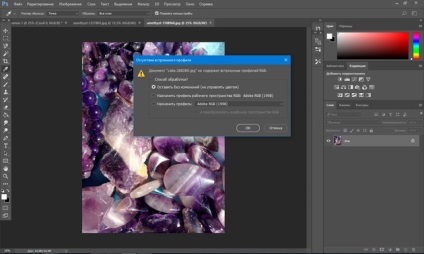
Перемикати вікна зображень, якщо їх занадто багато, можна в списку на панелі управління. Натисніть на подвійну стрілку і виберіть потрібне.
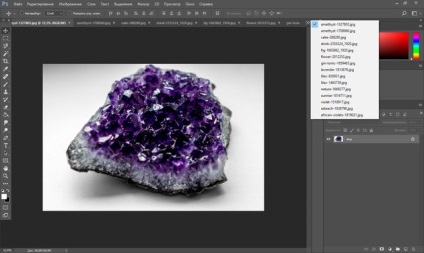
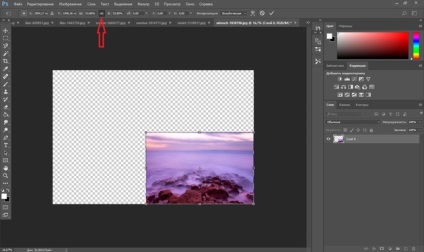
Якщо ж нам потрібен тільки фрагмент зображення, то інструментом виділення «Прямокутна область» / Rectangular Marquee Tool (клавіша M) вирізаємо потрібну ділянку, натискаємо Ctrl + C і Ctrl + V. У нас з'явиться новий шар з потрібною заготівлею. Старий шар видаляємо. Інструментом «Переміщення» / Move (викликається клавішею V) пересуваємо зображення в потрібну позицію. Для цього підводимо курсор до зображення і, утримуючи ліву кнопку миші, переміщаємо в обрану позицію зображення.
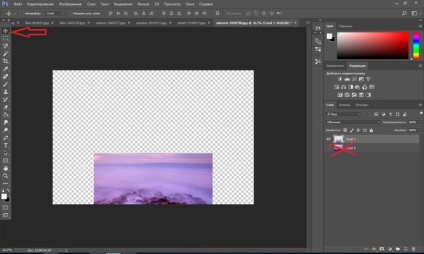
Готуємо наступний фрагмент колажу. Переходимо на закладку з потрібним зображенням. Інструментом виділення «Прямокутна область» / Rectangular Marquee Tool (клавіша M) вирізаємо потрібну ділянку, натискаємо Ctrl + C. Повертаємося на закладку з першим фрагментом колажу і натискаємо Ctrl + V. З'являється новий шар із зображенням. Ставимо на нього курсор, натискаємо Ctrl + T і підганяємо трансформацією потрібний розмір. Натискаємо Enter. щоб завершити трансформування. Інструментом «Переміщення» / Move (викликається клавішею V) пересуваємо зображення в потрібну позицію.
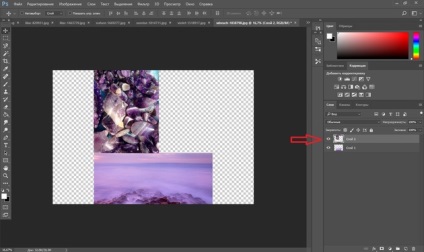
'Ятати з використаним зображенням можна закрити, щоб не плутатися серед їх безлічі. Якщо є бажання, можна задати обведення кожному елементу колажу. Залишаючись на шарі, натисніть праву кнопку миші. У який з'явився консольном списку вибираємо пункт «Параметри накладання» / Blending Option. У вікні налаштувань вибираємо «Виконати обведення» / Stroke. Переміщаючи верхній повзунок, підбираємо розмір рамки. Колір можна змінити, викликавши палітру подвійним клацанням по віконця зразка кольору. Завершивши всі збірки, натисніть Ok.
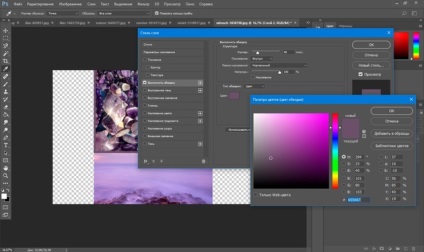

Ви дізналися, що робити колажі в фотошопі просто і цікаво. Тепер ви зможете показати на прикладі своїх робіт друзям, як у фотошопі зробити колаж з декількох фото. Можливо, створення колажів в фотошопі стане вашим улюбленим заняттям. Хороших вам творчих робіт! Пробуйте, діліться своїми роботами в соцмережах. У вас обов'язково вийде!

Ще більше про Photoshop можна дізнатися на курсі в Fotoshkola.net «Photoshop. Кольорове тонування і стилізація ».