Самостійно зробити колаж з фотографій онлайн Ви можете на цьому сайті, для цього достатньо перейти за цим посиланням.
Але перед початком роботи я рекомендую прочитати цю нескладну інструкцію.
Отже, давайте почнемо. Переходимо по посиланню. у вікні браузера відкривається таке зображення:
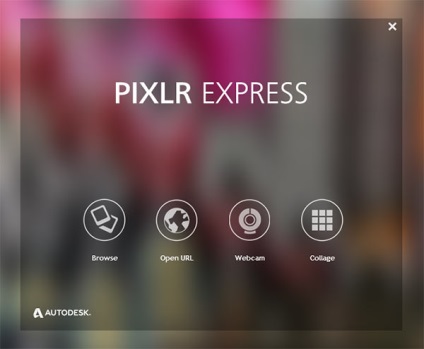
Нас цікавить правий значок "Collage", клікаєм по ньому і відкривається власне вікно інструменту створення колажів:
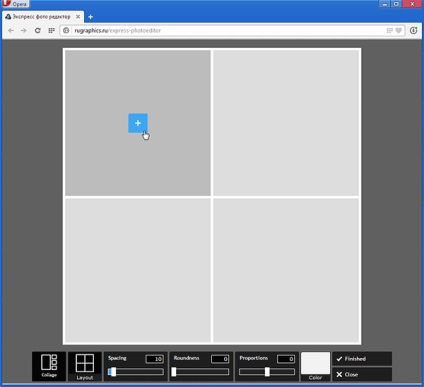
Тепер необхідно вибрати відповідний шаблон. За замовчуванням шаблон - квадрат дві на дві фотографії.
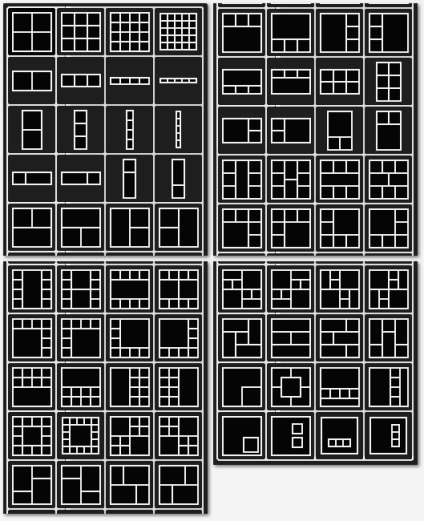
Для того, щоб викликати меню вибору шаблону, потрібно клікнути на кнопку "Layout" і вибрати відповідний шаблон зі зразків:
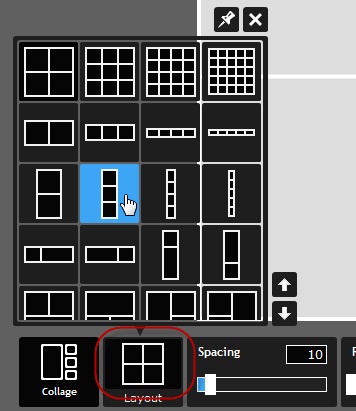
Я вибрав цей шаблон:
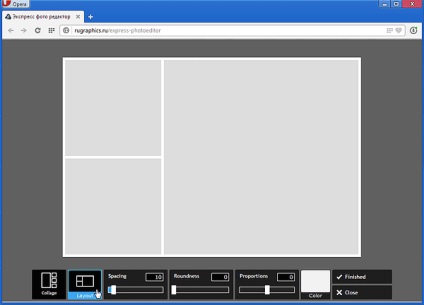
Тепер нам треба закачати фотографію на сервер. Натискаємо на хрестик в центрі будь-якого з квадратів:
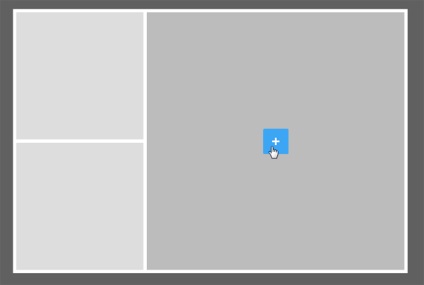
Відкривається вікно вибору файлу на жорсткому диску Вашого комп'ютера. Робіть подвійний клік по потрібному зображенню, і воно з'являється в квадраті:
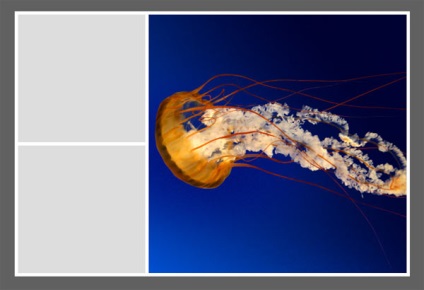
Таким же чином завантажуємо картинки в інші квадрати. Зверніть увагу, при наведенні мишки на будь-яку з фото в колажі, в лівому верхньому кутку з'являються три кнопки:
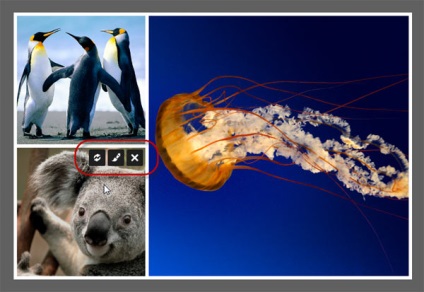
- ліва - заміна зображення на інше
- середня - редагування зображення
- права - видалити зображення з колажу, на місці картинки з'являється порожній квадрат з хрестиком.
Призначення правої і лівої кнопок прості і зрозумілі, а про середній кнопці редагування розповім детальніше.
Після кліка середній кнопці відкривається вікно редагування фотографії, де Ви можете зробити деякі налаштування додати до фото ефекти. Це різні фотофільтри, корекція кольору, накладення предметів, вставка фото в різні рамки, додавання тексту (правда, кирилиця не підтримується) і багато іншого. Якщо Ви хочете вийти з вікна редагування і повернутися до колажу без змін в фото, Вам треба натиснути кнопку "Close", розташовану в лівому верхньому кутку вікна браузера. Якщо Ви хочете прийняти внесені зміни, вам слід натиснути на кнопку "Save", розташовану там же. На малюнку я одягнув коалле окуляри:
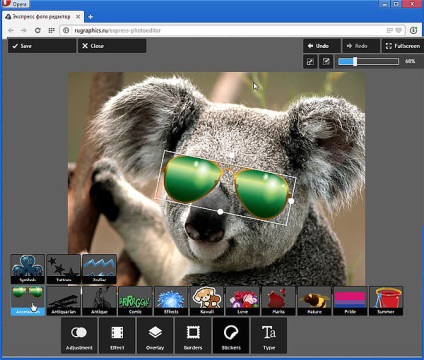
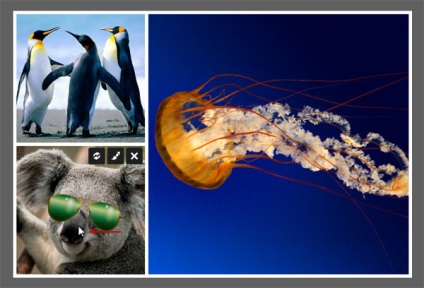
Правіше "Layout" розташований регулятор "Spasing". Значення за замовчуванням задано 10. Це означає, що відстань між краями колажу і фотографіями, а також між самими фото становить 10 пікселів. Зараз я зробив 25 пікселів, відстань від країв і між об'єктами стало 25 пікселів:
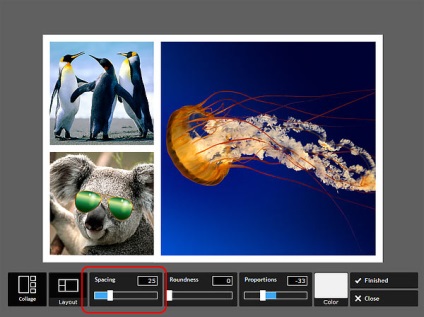
Наступний регулятор "Roundness" управляє заокругленням країв зображень. За замовчуванням закруглення кутів має нульове значення, тобто спочатку кути у фотографій прямі. Зараз я зробив закруглення кутів радіусом 100 пікселів:

Параметр "Proportions" визначає пропорції сторін самого колажу. В даному шаблоні значення пропорції сторін за замовчуванням задано -33, що означає, що висота менше ширини на 33%. При значенні параметра "Proportions" 0 ширина і висота колажу рівні, а при позитивних значеннях висота більше ширини на вказану кількість відсотків.
На прикладі я ввів значення "Proportions" 50:
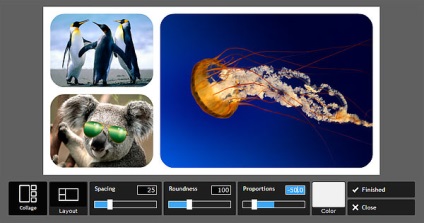
І остання установка - це установка кольору простору між фотографіями, за замовчуванням цей колір білий.
Щоб змінити колір навколишнього простору, потрібно клікнути по білому прямокутнику і вибрати необхідний колір в палітрі:
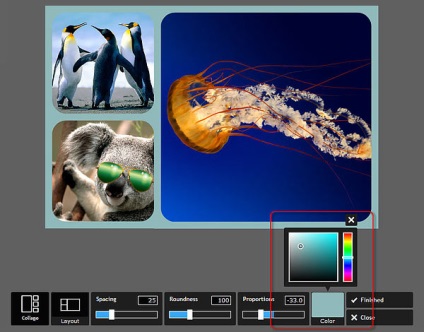
У наступному вікні Ви зможете продовжити редагування колажу, на вже як цілісного зображення. Наприклад, натиснувши на саму праву кнопку "Adjustment", ви можете змінити розмір, обрізати, скорегувати яскравість, контрастність і т.д. готової композиції:
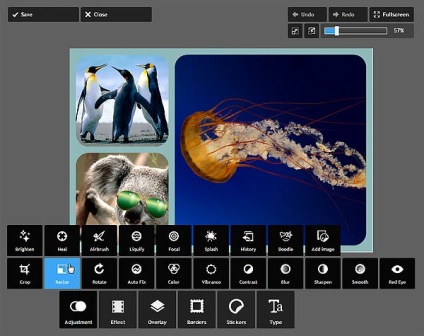
Після того, як закінчите, натисніть на кнопку "Save", розташовану у верхньому лівому кутку вікна браузера.
Відкриється вікно налаштувань параметрів збереження, де Ви можете вказати ім'я і якість зображення у відсотках. Під повзунком якості вказано розмір готового файлу в кілобайтах:
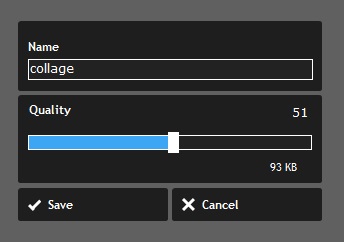
Потім натисніть кнопку "Save" і відкриється вікно вибору місце збереження файлу на жорсткому диску Вашого комп'ютера. Все, створення колажу онлайн з фотографій з вашого комп'ютера закінчено!
Заздалегідь вдячний, Дмитро.
QR-код для установки: