Колонки, рамки і заливка
вступ
У даній статті мова піде про колонках, за допомогою яких здійснюється розбиття тексту на сторінці, а також про рамках і заливці, які дозволяють більш ефектно оформляти документи.
Розбиття на колонки
Для того щоб розділити робочу область сторінки на колонки, зробіть наступне:
- Відкрийте вкладку «Розмітка сторінки»;
- У групі «Параметри сторінки» натисніть кнопку «Колонки»;
- У меню, виберіть пункт з потрібним числом колонок. Створені колонки будуть симетричні і пропорційні один одному. Врахуйте - чим більша кількість колонок ви задаєте - тим, відповідно, буде менше їх ширина;
- У разі якщо представленого в меню зразка з потрібним числом колонок немає, виберіть пункт «Інші колонки»;
- У вікні «Колонки» проведіть відповідні зміни і натисніть кнопку «ОК» (більш докладно про це нижче)
Малюнок 1. Розбиття на колонки
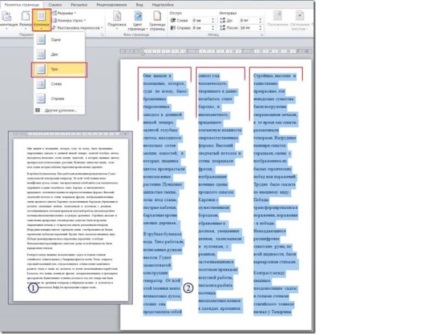
Малюнок 2. Розбиття на колонки за допомогою вікна «Колонки»
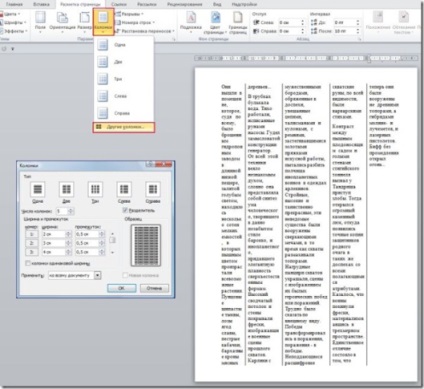
Розбиття порожньої сторінки на непропорційні колонки
Розбиваючи на колонки, в рамках однієї порожньої сторінки, можна створити як однакові по ширині симетричні колонки, так і непропорційні один одному. Такі колонки виглядають досить ефектно і задають вмісту сторінки більш вишуканий вигляд. Для цього зробіть наступне:
- Відкрийте вкладку «Розмітка сторінки»;
- У групі «Параметри сторінки» натисніть кнопку «Колонки»;
- У меню, виберіть пункт «Інші колонки» - відкриється вікно «Колонки», в якому потрібно зробити наступне:
- У групі «Тип» виберіть число і розташування колонок з 5 зразків (потім параметри колонок можна відредагувати);
- У графі «Кількість колонок» - можна задати число колонок, наприклад, більше від заданого в зразках. Всього можна задати 15 колонок для сторінки книжкової орієнтації і 22 колонки - для альбомної;
- «Роздільник» - поставте прапорець навпроти даного пункту, щоб між колонками відображався роздільник, у вигляді суцільних вертикальних ліній;
- У групі «Ширина і проміжок» у відповідних графах, кількість яких дорівнює кількості заданих колонок, задайте ширину і відстань між колонками для кожної окремо взятої в полях «Ширина» та «Проміжок» відповідно. Наприклад, задайте другій колонці ширину 3 см, а третій - 4 см. Щоб зберегти пропорційність колонок, поставте прапорець у пункті «Колонки однакової ширини». Відразу зауважу, якщо ви міняєте проміжок між колонками, то автоматично змінюється розмір найближчої колонки, так як вони знаходяться в рамках фіксованої робочої області сторінки. Якщо ви міняєте ширину останньої колонки, автоматично зміниться проміжок між усіма колонками, тому будьте обережні або зовсім не міняйте її ширину;
- Щоб застосувати внесені зміни до всього документа, виберіть у графі «Застосувати» пункт «Ко всему документу». Якщо ж треба це зробити від поточного місця до кінця документа, виберіть пункт «До кінця документа»
Набір тексту в поле колонки
Текст в колонці набирається наступним чином:
- Поставте курсор введення тексту на початку першої колонки;
- Наберіть текст до тих пір, поки не заповниться перша колонка. При цьому текст по ширині буде обмежений шириною колонки, а курсор введення тексту автоматично переміститься на наступну колонку вправо
В кінці сторінки курсор перейде на першу колонку наступної сторінки.
Перехід з однієї колонки в іншу
Щоб перейти з однієї колонки в іншу тоді, коли вона ще не заповнена текстом повністю, необхідно додати розрив колонки. Для цього зробіть наступне:
- Відкрийте вкладку «Розмітка сторінки»;
- Поставте курсор в тому місці, де потрібно додати розрив;
- У групі «Параметри сторінки» виберіть пункт «Розриви»;
- У меню, виберіть «Стовпець». В результаті чого текст, який стояв за курсором, переміститься в наступну колонку
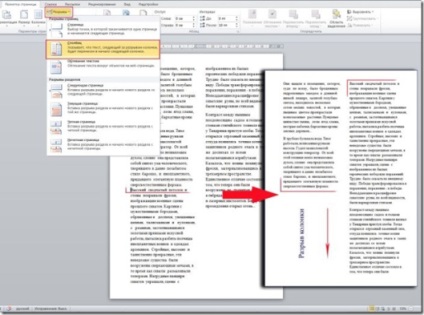
Малюнок 3. Розрив колонки
Розбиття на колонки попередньо набраного тексту
Вже набраний текст можна розбити на колонки, і багато користувачів вважають за краще цей спосіб створення колонок. Щоб розбити на колонки вже набраний текст, зробіть наступне:
- Виділіть потрібний фрагмент тексту;
- Відкрийте вкладку «Розмітка сторінки»;
- У групі «Параметри сторінки» натисніть кнопку «Колонки» і далі дійте відповідно до описаного вище
Скасування розбиття на колонки
Якщо текст сторінки розбитий на колонки, але вони вам тільки заважають, від них можна відмовитися. Для цього зробіть наступне:
- Поставте курсор в будь-яке місце тексту розбитого на колонки;
- Відкрийте вкладку «Розмітка сторінки»;
- У групі «Параметри сторінки» натисніть кнопку «Колонки»;
- У меню, виберіть пункт «Одна». Текст сторінки прийме звичайний вид, без розбивки на колонки
Рамки є прикрасою сторінки, покликаним підкреслити її вміст. Напевно, тому вони настільки часто використовуються в документах. Що таке рамка? Рамка - це графічне виділення тексту у вигляді прямокутника, при цьому рамка прив'язується до сторінки і абзацу і не може існувати без них.
Створення рамки навколо тексту
Щоб створити рамку навколо фрагмента тексту, зробіть наступне:
- Виділіть потрібний фрагмент тексту;
- Відкрийте вкладку «Розмітка сторінки»;
- У групі «Фон сторінки» натисніть кнопку «Кордони сторінок»;
- У вікні «Межі і заливка» на вкладці «Кордон» виберіть «Рамка»;
- У віконці «Тип» виберіть тип лінії рамки (пунктирні, штрихпунктирні, подвійні і т.д.);
- У графі «Колір» виберіть потрібний колір лінії;
- У графі «Ширина» задайте товщину ліній рамки (від 0,25 пт до 6 пт);
- Щоб додати до рамки ефекти тіні, виберіть пункт «Тінь» в групі «Тип» в лівій частині вікна;
- У графі «Застосувати до" виберіть область застосування рамки - «Тексту»;
- Для прийняття змін і закриття вікна натисніть кнопку «ОК»
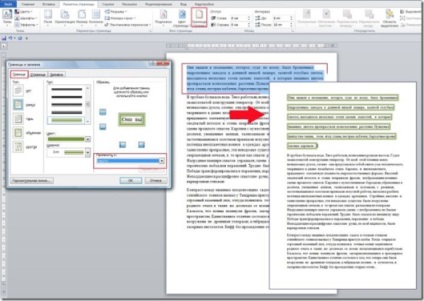
Малюнок 4. Створення рамки навколо тексту
В області «Зразок» можна відстежувати всі зміни і змінювати загальний вигляд рамки.
Створення рамки навколо абзацу
Щоб створити рамку навколо абзацу, зробіть наступне:
- Поставте курсор в будь-якому місці абзацу або виділіть декілька абзаців;
- Відкрийте вкладку «Розмітка сторінки»;
- У групі «Фон сторінки» натисніть кнопку «Кордони сторінок»;
- У вікні «Межі і заливка» відкрийте вкладку «Кордон»;
- У групі «Тип» виберіть потрібний тип рамки, вибравши один із зразків;
- В області «Зразок» клацаючи по відповідних кнопок, можна приховати відображення горизонтальних або вертикальних ліній рамки;
- У графі «Застосувати до" виберіть "Абзац";
- Натисніть кнопку «ОК»
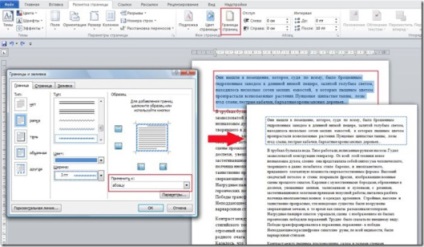
Малюнок 5. Створення рамки навколо абзацу
Створення рамки навколо сторінки
Щоб створити рамку навколо сторінки, зробіть наступне:
- Поставте курсор в будь-якому місці сторінки;
- Відкрийте вкладку «Розмітка сторінки»;
- У групі «Фон сторінки» натисніть кнопку «Кордони сторінок»;
- У вікні «Межі і заливка» на вкладці «Сторінка» в групі «Тип» (зліва) виберіть тип поля;
- В області «Зразок» задайте особливий вид рамки, прибравши горизонтальні або вертикальні лінії;
- У графі «Застосувати до" виберіть значення:
- «До всього документа» - задає рамку для всіх сторінок документа;
- «До цього розділу» - задає рамку для всіх сторінок виділеного розділу документа;
- «Цьому розділу (крім 1-ї сторінки)» - задає рамку для всіх сторінок виділеного розділу документа, за винятком першої сторінки;
- «Цьому розділу (лише 1-ій сторінці)» - задає рамку тільки для першої сторінки виділеного розділу документа.
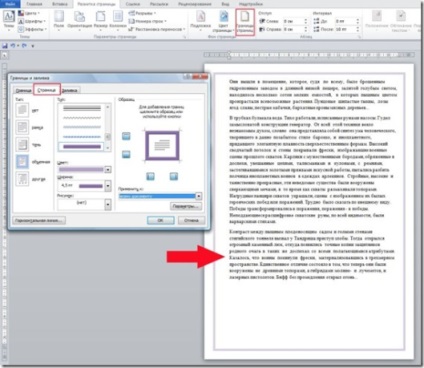
Малюнок 6. Створення рамки навколо сторінки
Видалення рамки навколо абзацу
Щоб видалити рамку навколо абзацу, зробіть наступне:
- Виділіть абзац з рамкою;
- Відкрийте вкладку «Розмітка сторінки»;
- У групі «Фон сторінки» натисніть кнопку «Кордони сторінок»;
- У вікні «Межі і заливка» відкрийте вкладку «Кордон» і в групі зразків рамки «Тип» виберіть «Ні»
- Натисніть кнопку «ОК»
Видалення рамки навколо тексту
Щоб видалити рамку навколо фрагмента тексту, зробіть наступне:
- Виділіть фрагмент тексту з рамкою;
- Відкрийте вкладку «Розмітка сторінки»;
- У групі «Фон сторінки» натисніть кнопку «Кордони сторінок»;
- У вікні «Межі і заливка» відкрийте вкладку «Кордон» і в групі зразків рамки «Тип» виберіть «Ні»
- Натисніть кнопку «ОК»
Видалення рамки навколо сторінки
Щоб видалити рамку, задану для всієї сторінки, зробіть наступне:
- Поставте курсор на сторінці з рамкою;
- Відкрийте вкладку «Розмітка сторінки»;
- У групі «Фон сторінки» натисніть кнопку «Кордони сторінок»;
- У вікні «Межі і заливка» на вкладці «Сторінка» в групі «Тип» (зліва) виберіть «Ні»;
- Натисніть кнопку «ОК»
Вікно «Параметри кордону і заливки»
В даному вікні можна провести тонке налаштування рамки документа. Щоб перейти у вікно «Параметри кордону і заливки» і провести настройку, виконайте наступні дії:
Відкрийте вкладку «Розмітка сторінки»;
- У групі «Фон сторінки» натисніть кнопку «Кордони сторінок»;
- У вікні «Межі і заливка» натисніть кнопку «Параметри». Розглянемо можливості даного вікна:
- У групі «Поля» задається відстань від рамок тексту до самого тексту;
- У графі «Щодо» задається положення внутрішнього краю кордону сторінки щодо поля сторінки і зовнішнього краю кордону сторінки щодо її краю. У першому випадку потрібно вибрати «Текст», в другому - «Краї сторінки». Якщо ви вибираєте «Текст» стають активними наступні пункти:
- Вирівняти кордону абзаців і таблиць по межах сторінки - вирівнює кордону абзаців щодо кордонів сторінки;
- Завжди попереду - рамка завжди зовні тексту;
- Навколо заголовка - задає рамку з захопленням заголовка;
- Навколо нижнього колонтитула - задає рамку з захопленням нижнього колонтитула
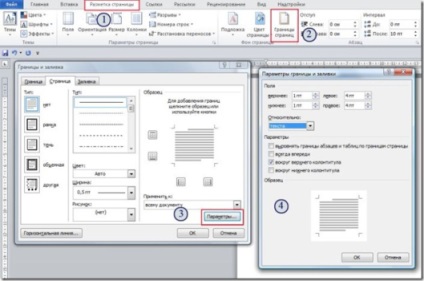
Малюнок 7. Вікно «Параметри кордону і заливки»
Заливка, є ще одним способом прикраси зовнішнього вигляду сторінок документа, корінням йде в веб-дизайн. За допомогою заливки можна заповнити кольором абзац або фрагмент тексту і таким чином поліпшити загальний вигляд документа. Заливка також прив'язана до тексту або абзацу і не може існувати сама по собі (прошу не плутати з кольором сторінки).
заливка тексту
Щоб застосувати заливку до тексту, зробіть наступне:
- Відкрийте вкладку «Розмітка сторінки»;
- Виділіть потрібний фрагмент тексту;
- У групі «Фон сторінки» натисніть кнопку «Кордони сторінок»;
- У вікні «Межі і заливка» відкрийте вкладку «Заливка» і внесіть наступні зміни:
- У графі «Заливка» виберіть колір заливки;
- У групі «Візерунок» в графі «Тип» виберіть зі меню тип заливки, а в графі «Колір фону» задайте колір фонового візерунка;
- У графі «Застосувати до" виберіть значення до «Тексту»;
- Натисніть кнопку «ОК»
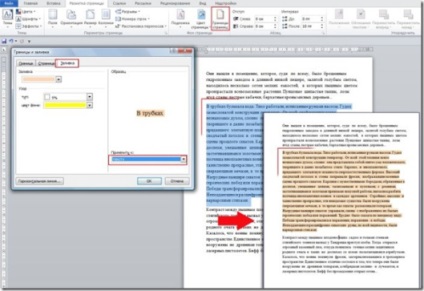
Малюнок 8. Заливка тексту
заливання абзацу
Щоб залити абзац, зробіть наступне:
- Відкрийте вкладку «Розмітка сторінки»;
- Виділіть потрібний фрагмент тексту;
- У групі «Фон сторінки» натисніть кнопку «Кордони сторінок»;
- У вікні «Межі і заливка» відкрийте вкладку «Заливка»;
- У графі «Заливка» виберіть колір заливки;
- У графі «Застосувати до" виберіть значення до «Абзац»;
- Натисніть кнопку «ОК»
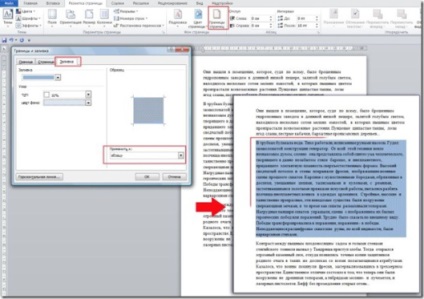
Малюнок 9. Заливка абзацу
скасування заливки
Щоб скасувати заливку тексту або абзацу, зробіть наступне:
- Виділіть фрагмент тексту або абзац, до якого застосовувалася заливка;
- Відкрийте вкладку «Розмітка сторінки»;
- У групі «Фон сторінки» натисніть кнопку «Кордони сторінки»;
- У вікні «Межі і заливка» відкрийте вкладку «Заливка і виберіть пункт« Немає кольору »;
- Натисніть кнопку «ОК»