Комп'ютер не бачить жорсткий диск
Варто відразу сказати, що випадки, коли комп'ютер не бачить жорсткий диск, відбуваються досить часто і виявляються дуже неприємні, особливо коли часу не так вже й багато. Давайте спробуємо розібратися в причинах і можливі рішення даної проблеми.
В першу чергу, необхідно розділити приналежність диска до нового або вже раніше використаному - це має істотне значення в методах вирішення.
Чи не відображається новий жорсткий диск HDD на Windows 7, 8, 10
Під новим жорстким диском мається на увазі, як це вже зрозуміло, ні його вік, а то, що на нього ні разу не записували і відповідно не підключали до комп'ютера або ноутбука.
- Натискаємо на ярлик "Мій комп'ютер" правою кнопкою і вибираємо "Управління".
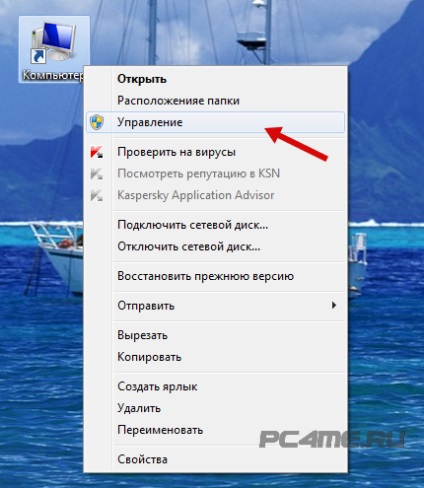
- Знаходимо і натискаємо на "Управління дисками", відкриється вікно з відображенням підключених до ПК дисків.
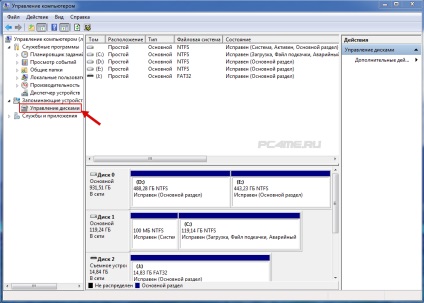
Літерне значення диска
Частою причиною помилки відображення підключеного диска, є неправильне призначення літерного значення диска, в результаті комп'ютер не відображає його. Необхідно визначити підключений зовнішній жорсткий диск HDD. виявлений за його назвою, розміром в МБ (подробиці розташовані внизу вікна) і відмітний від диска зареєстрованого системою, С, D і чи іншого локального диска, розміченого при установці операційної системи.
У тому, що Ви визначили саме підключений жорсткий диск HDD, можна переконатися точно: не закриваючи вікно "Керування дисками" відключити і заново підключити до комп'ютера, відповідно він зникне зі списку і з'явиться.
- Після чого натиснути на нього правою кнопкою і обрати собі інше послідовну букву, після наявних в системі.
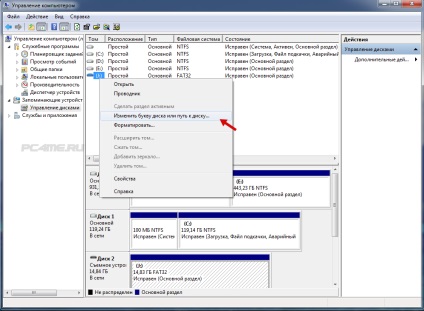
Диск не відформатовано
Дуже часто, підключені жорсткі диски не видно на комп'ютері через те, що вони нові і не піддавалися раніше форматування. При виявленні їх в меню "Управління дисками", змінити буквене значення, у такого диска не вийде, в зв'язку з відсутністю такої функції. Тут необхідно вибрати значення "Створити простий том":
Звертаємо вашу увагу на те, що під час створення томи відбудеться форматування - разом з розміткою відбудеться повне очищення диска. В результаті, зберігається там інформація (якщо точно не впевнені) буде повністю вилучена.
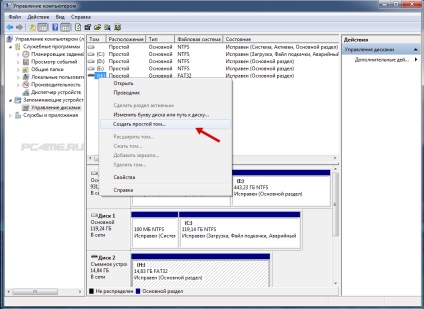
відсутність драйверів
Ще однією розповсюдженою причиною того, що підключений до ПК жорсткий диск не видно - це відсутність на нього драйверів. Незважаючи на те, що система Windows враховує такі випадки і реагує, намагаючись підібрати з наявних або показуючи вікно з необхідним пошуком драйверів для підключеного пристрою. Але, все ж збої відбуваються і може бути, що ніякої інформації від комп'ютера з цього приводу, не з'явитися.
- У зв'язку з цим потрібно в першу чергу переконатися, що USB порт, до якого провадилося підключення, працює. Зробити це можна підключивши, що-небудь інше, безпомилково визначається комп'ютером (наприклад флешка).
- Після чого зайти в "Диспетчер пристроїв" (меню "Пуск" -> "Панель управління" -> "Система і безпека" або комбінацією клавіш "Win + Pause Break" і вибрати "Диспетчер пристроїв").
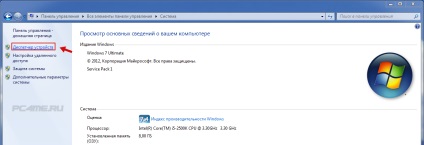
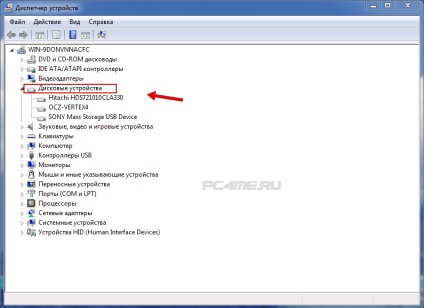
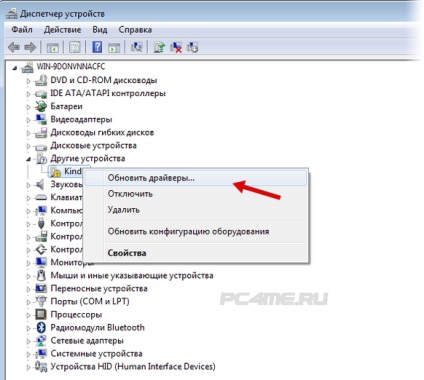
- Так само, можна спробувати вибрати команду "Оновити конфігурацію системи" у вкладці "Дія". Після чого відбудеться пошук наявних пристроїв і установка відповідних їм драйверів.
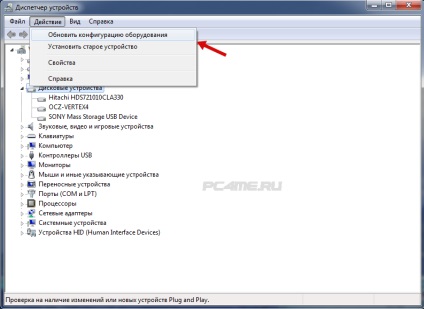
Чи не видно підключений жорсткий диск HDD використовувався раніше
Якщо не відображається диск, який був раніше використаний або тим більше на ньому вже зберігається інформація, то обов'язково треба переконатися (якщо точно невідомо) в працездатності даного жорсткого диска, шляхом підключення його до іншого комп'ютера або ноутбука. Порт USB, до якого провадилося підключення, так само повинен бути справний і якщо потрібно перевірити підключенням іншого пристрою (флешки) або перевірити, підключивши диск до іншого роз'єму.
- Якщо ви впевнені, що диск HDD разом з портом USB справний, то потрібно відкрити меню "Керування дисками" (Натиснувши на "Мій комп'ютер" правою клавішею і вибравши "Управління" і далі натиснути "Управління дисками") і подивитися наявні диски і їх приналежність до буквенному значенням (визначивши за назвою і розміром). Якщо такий диск є, то натиснувши на нього правою кнопкою миші вибрати "Змінити букву диска". після це кнопку "Змінити" і встановити подальшу букву після вже наявних на комп'ютері буквених значень дисків.
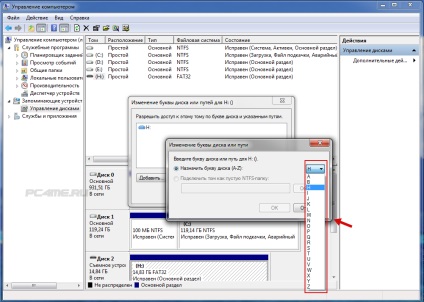
- Зустрічаються випадки, коли на таких дисках можуть перебувати віруси і перешкоджати їх коректному відображенню в системі або блокуватися деякими антивірусами (бюджетні безкоштовні антивіруси, можуть і таке зробити) в результаті жорсткий диск не видно на комп'ютері.
Вирішити дану проблему можна підключивши заново або спробувавши знайти даний диск в меню "Управління дисками" (вище) і так само змінити буквене значення, можливо з'явиться якесь повідомлення від антивіруса (про наявність вірусів або його блокування або "відмовлено в доступі") і вирішити перевіркою на віруси або перевірити на наявність вірусів на іншому комп'ютері. Після чого, заново підключити до комп'ютера - якщо віруси дійсно були присутні і в результаті перевірки вилучено, то тепер цей жорсткий диск повинен запуститися без проблем (якщо звичайно він був заблокований з цієї причини).
- У диспетчері пристроїв в розділах "Дискові пристрої" або "Інші пристрої" потрібно подивитися наявність певних або невизначених пристроїв зі знаком оклику в жовтому кольорі, оповіщають про помилкове встановлення обладнання (пояснення вище в тексті "відсутність драйверів"). При помилках такого роду потрібно перевстановити драйвера контролера USB на комп'ютері (спочатку оновивши конфігурацію обладнання в "Диспетчері задач" і спробувавши підключити диск, після перезавантаження комп'ютера).
- Несправний шнур, так само може бути причиною даної проблеми.
Корисні статті на цю тему: