Особливості сплячого режиму Windows 7
Досить багато людей використовують сплячий режим на своїх комп'ютерах. Цей режим дозволяє не тільки економити електроенергію і менше зношувати обладнання, ніж звичайний простий. Але, і так само дозволяють швидко завантажити операційну систему в потрібному стані.
Якщо ви використовуєте такий режим, то, ймовірно, зустрічалися з таким дивним подією, як мимовільне включення в сплячому режимі. Тобто ви перевели комп'ютер в сплячий режим, або ж він пішов в сплячий режим з таймаут. Але, через деякий час приходите і бачите, що комп'ютер знову включений.
Причин виходу із сплячого режиму досить багато. Шкідливі програми (віруси, трояни, руткіти), збій Windows і багато іншого. Але, частіше за все ваш комп'ютер будять ваші ж пристрої (миша, мережева карта). У даній статті будуть описані способи, як можна відключити кілька налаштувань так, щоб миша і мережева карта не змушували вашу системи виходити із сплячого режиму. А так же спосіб зрозуміти, що саме стало причиною пробудження комп'ютера.
Примітка. Для зміни даних налаштувань, вам знадобляться права адміністратора.
Примітка. Описані способи підходять для Windows Vista і Win 7.
Відключаємо вихід комп'ютера із сплячого режиму через дії миші в Windows 7
Мишки, особливо, бездротові миші, можуть вивести ваш комп'ютер із сплячого режиму. Наприклад, волосок потрапляє в місце сканування оптичного датчика лазерної миші. В даному випадку курсор миші буде постійно рухатися в сторону. Або, наприклад, ваш комп'ютер знаходиться в місцях, де відбуваються різні вібрації, через що миша зсувається в бік. Ну, і, звичайно, найпростіший приклад - це хтось випадково зачепив мишку. Як бачите, причин може бути маса. Щоб виключити виникнення таких ситуацій, ви можете скористатися наступним способом:
- Відкрийте меню Пуск і в рядку пошуку введіть "миша" (без лапок)
- У списку клацніть на пункті "Миша" (або просто натисніть Enter)
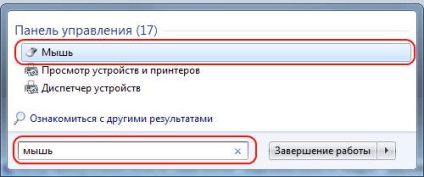
- У діалоговому вікні, виберіть вкладку "Обладнання"
- Натисніть на кнопку "Властивості"
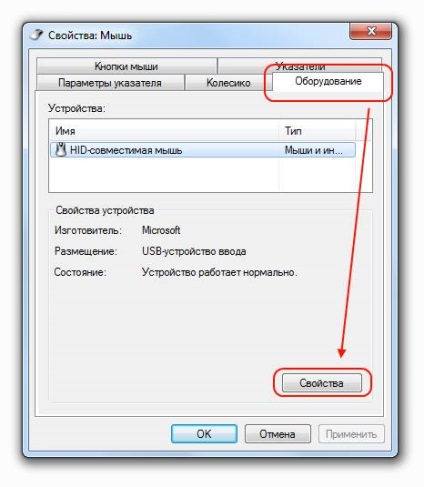
- Відкриється ще одне вікно. Натисніть на кнопку "Змінити налаштування"
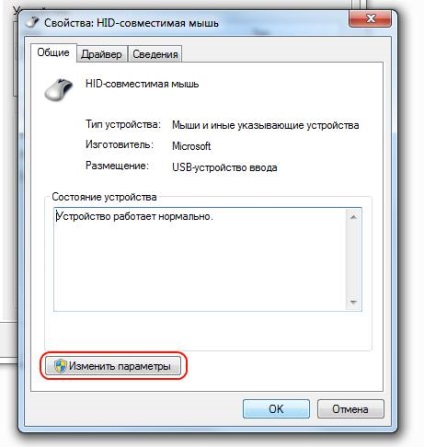
- У діалоговому вікні, перейдіть на вкладку "Керування електроживленням"
- Зніміть прапорець з пункту "Дозволити цьому пристрою пробуджувати комп'ютер з режиму очікування"
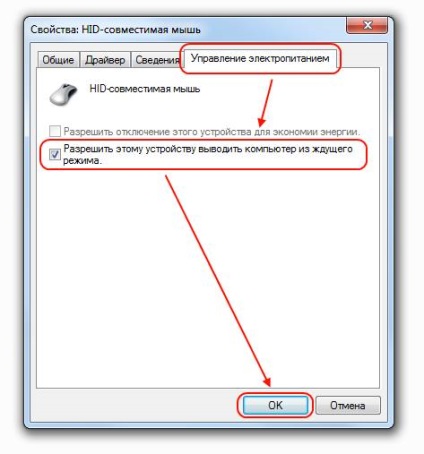
- Натисніть "ОК" і закрийте всі діалогові вікна
Відключаємо вихід комп'ютера із сплячого режиму через дії мережевої карти в Windows 7
Навіть після того, як комп'ютер переходить в сплячий режим, мережева карта продовжує діяти. А це означає, що при деяких обставинах, буде достатньо всього одного пакета, щоб вивести ваш комп'ютер із сплячого режиму. Ось спосіб, як можна цього уникнути:
- Відкрийте Диспетчер пристроїв. Є багато способів зробити це, але найшвидший спосіб - це ввести "дисп" (без лапок) в рядку пошуку меню Пуск і натиснути на "Диспетчер пристроїв" в списку

- Розгорніть список "Мережеві адаптери"
- Клацніть правою кнопкою миші на потрібному адаптері і виберіть пункт "Властивості" з контекстного меню. Можливо, на вашому комп'ютері буде кілька адаптерів, і якщо ви використовуєте їх усіх, то подальші кроки необхідно по черзі застосувати до всіх адаптерів.
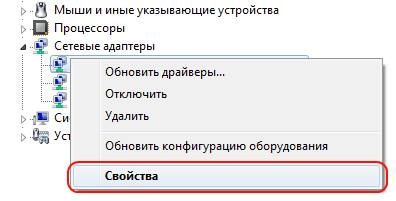
- У діалоговому вікні, перейдіть на вкладку "Керування електроживленням"
- Приберіть галочку з пункту "Дозволити цьому пристрою пробуджувати комп'ютер з режиму очікування"
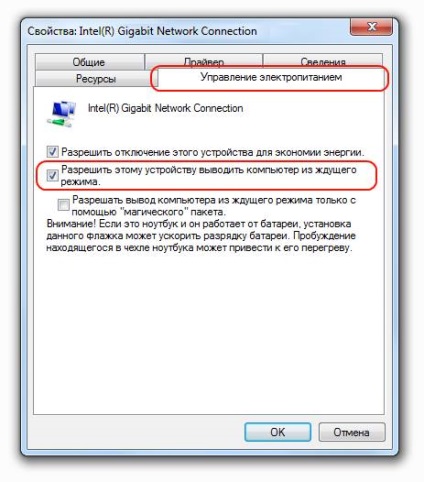
- Натисніть "ОК" і закрийте диспетчер пристроїв
Знаходимо причину виходу комп'ютера зі сплячого режиму Windows з командного рядка
Далеко не завжди можна відразу зрозуміти, що саме стало причиною пробудження комп'ютера. Не обов'язково, що з вашим комп'ютером йде жвавий обмін даними. І не обов'язково, що ви бачите як мишка звисає зі столу. Перед вами просто може не бути видимих і явних ознак. Для цих цілей, в Windows є спеціальна команда, яка допоможе вам зрозуміти, що саме стало причиною включення комп'ютера. Все що від вас буде потрібно це відкрити командний рядок з підвищеними привілеями і ввести наступну команду:
Після виконання команди, перед вами з'явиться інформація про те, який саме пристрій призвело до пробудження комп'ютера.
Якщо ви хочете дізнатися список всіх пристроїв, які можуть вивести комп'ютер з режиму сну, то наберіть наступну команду:
- powercfg -devicequery wake_armed
Тепер ви можете не тільки розібратися в тому, що стало причиною включення комп'ютера, але і, при необхідності, відключити налаштування відповідних пристроїв.
Кілька забавних парадоксів веб-сайтів Технічні порадиДля чого потрібен логотип? Технічні поради
останні програми
uTorrent Програма торрентDr.Web CureIt! Антивірус
Програми / Статті
Цікаві статті
Для чого потрібен логотип? Технічні порадиЧи є користь від рерайта з точки зору читача? Технічні поради