Сьогодні ми поговоримо про експорт готового проекту під операційну систему Windows. Іншими словами, створимо найпростіше додаток з виконуваним файлів у форматі exe. Також розберемося, як створити хороший установник своєї гри.
Для експорту необхідний компонент NW.js. Раніше він поставлявся разом з програмою Construct 2. Тепер же його потрібно встановлювати окремо. Переходимо на спеціальну сторінку. завантажуємо останню версію компонента і встановлюємо.
Потім запускаємо Construct 2, відкриваємо проект і переходимо до експорту (File → Export project).
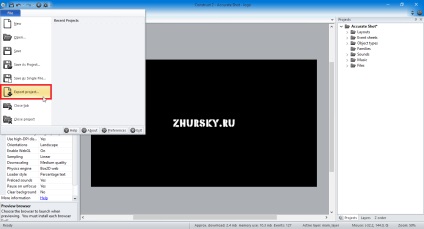
У списку доступних платформ вибираємо NW.js (desktop).
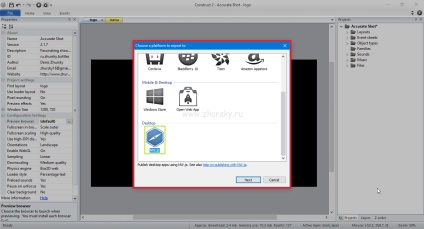
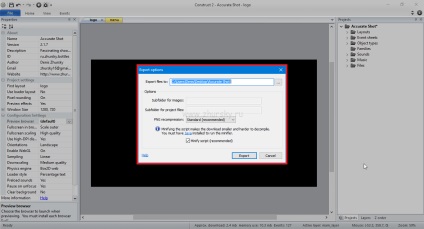
Далі йдуть параметри відображення майбутнього програми:
- Window frame - виводити гру у вікні (звичайна рамка)
- Resizable window - зміна розміру вікна (можливість розгорнути на весь екран)
- Kiosk mode - повноекранний режим запуску
Зверніть увагу на останній пункт. Це повноцінний запуск гри на весь екран, не буде видно ні пуску, ні панелі завдань, ні робочого столу взагалі. Але при цьому в самій грі має бути присутня кнопка виходу. Інакше буде просто не закрити гру.
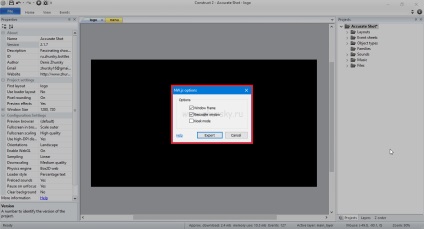
Чекаємо завершення. На робочому столі (якщо ви не міняли шлях збереження) з'явиться папка з назвою вашої гри. У ній ви побачите:
- папка linux32 - додаток під 32-розрядну версію операційної системи Linux
- папка linux64 - додаток під 64-розрядну версію операційної системи Linux
- папка osx64 - додаток під 64-розрядну версію операційної системи Mac OS X
- папка win32 - додаток під 32-розрядну версію операційної системи Windows
- папка win64 - додаток під 64-розрядну версію операційної системи Windows
Нас цікавить папка win32. Цей додаток буде працювати на будь-якій версії Windows.
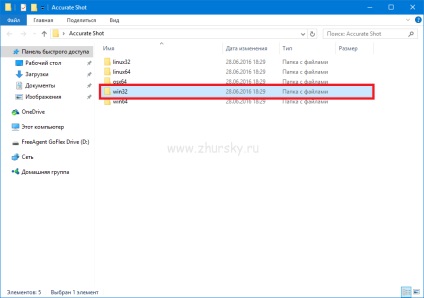
Відкриваємо цю папку і запускаємо файл nw.exe. Гра запуститься і ви побачите, як все це виглядає.
Йдемо далі. Додаток готове, їм вже можна ділитися з іншими. Тільки поширювати повну папку в інтернеті не зручно. Тому давайте створимо установник гри.
Тут нам знадобиться безкоштовна програма Inno Setup Compiler. Завантажуємо її на офіційному сайті розробника. розмір становить всього 2 Мб. Встановлюємо програму і запускаємо.
У вітальному вікні вибираємо пункт Create a new script file using the Script Wizard. Тобто створимо новий інсталятор, використовуючи спеціальний режим майстра.
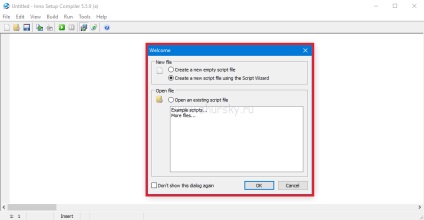
Відкриється майстер установників. На першому етапі просто натискаємо на кнопку Next.
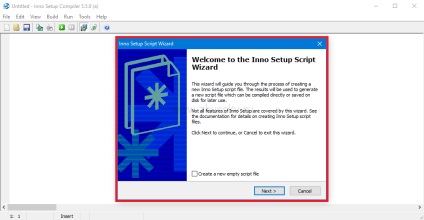
Далі вводимо назву програми, версію програми, ім'я та сайт розробника.
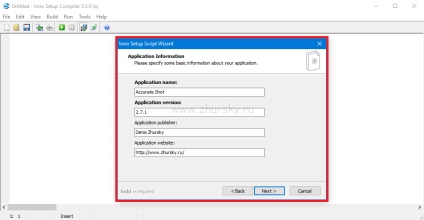
Після йде вибір папки (Application destination base folder), в яку за замовчуванням буде встановлюватися гра. Тут немає особливого сенсу міняти стандартне значення. При бажанні користувач сам вибере потрібну папку.
Нижче (Application folder name) вводиться назва папки, яка буде створена в меню пуску.
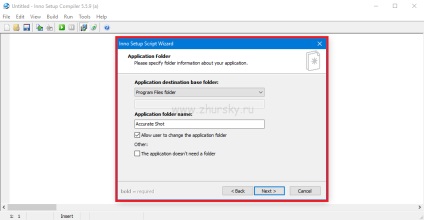
Далі в програму потрібно додати всі файли, які використовуються грою. Спершу вибираємо головний файл. Натискаємо на кнопку Browse під пунктом Application main executable file.
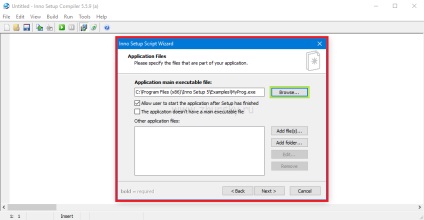
І відкриваємо файл nw.exe з нашої папки win32.
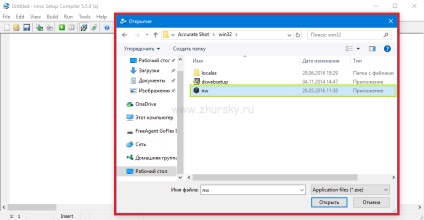
Потім під пунктом Other application files (інші файли) натискаємо на кнопку Add folder.
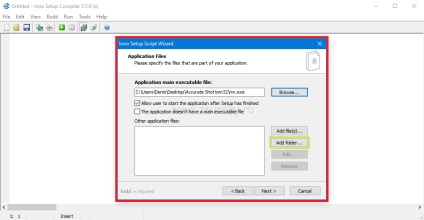
І повністю додаємо папку win32.
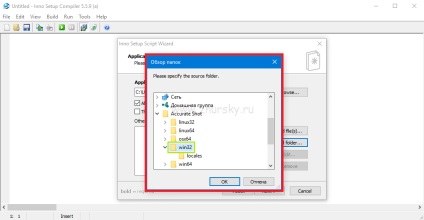
Підтверджуємо додавання всіх підпапок і вкладених файлів.
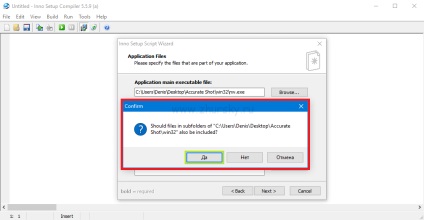
На наступному етапі створюються ярлики в меню пуску, на робочому столі і панелі завдань. Відзначаємо галочки напроти потрібних параметрів.
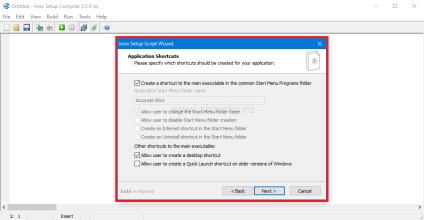
Далі додається інформація про ліцензії та по установці гри на комп'ютер. Ці дані не є обов'язковими, можна пропустити.

Після йде вибір мов установника. Логічним буде вказати ті ж мови, що і в самій грі.
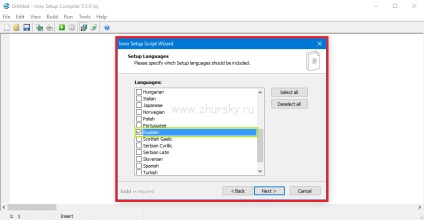
Залишається вибрати папку (Custom compiler output folder) для збереження готового установника і ім'я цього файлу (Compiler output base name). Додатково ви можете додати свій значок і пароль на установку гри.
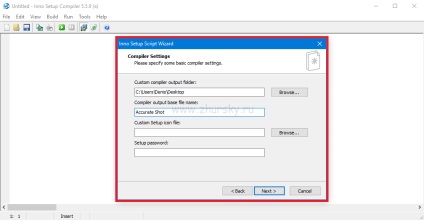
Потім закриваємо майстер установників, натиснувши на кнопку Finish.
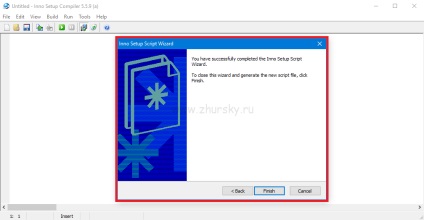
Проект готовий. Програма тут же запропонує запустити створення установника. Погоджуємося.
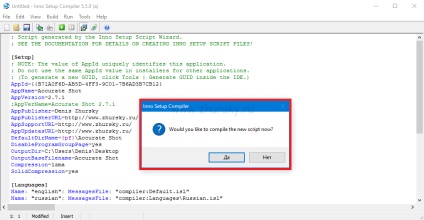
А ось сам проект годі й зберігати.
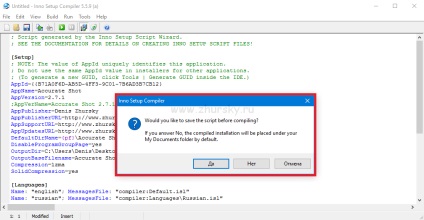
Тепер чекаємо завершення створення установника.
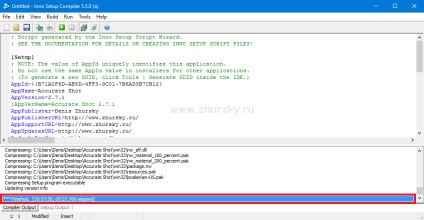
Готово, установник вашої гри створений. Він самий звичайний і без зайвих наворотів.