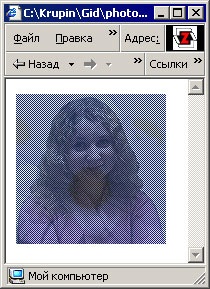Напевно, багато наших читачів стикалися в інтернеті з фотографіями, виділивши які в браузері Internet Explorer, можна виявити в них приховане зображення. Розповімо, як самим зробити такі мінливі картинки.
Напевно, багато наших читачів стикалися в інтернеті з фотографіями, виділивши які в браузері Internet Explorer, можна виявити в них приховане зображення. Наприклад, ось така картинка (нехай користувачі браузера від компанії Microsoft спробують виділити частину тексту або натиснути комбінацію клавіш "Ctrl + A"):

- Створюємо нову (File -> New.) Картинку розміром 2х2 пікселя на білому тлі.
- Максимально збільшуємо зображення, утримуючи клавіші "Ctrl" і "+".
- Використовуючи інструмент "Pencil Tool" (Олівець), наводимо нашу картинку ось до такого виду:
- Готово? Відмінно! Тепер необхідно вказати цей малюнок як шаблон. Для чого проследуем по шляху "Edit -> Define Pattern." І, вибравши нашу "шахову" картинку, тиснемо "OK".
- Тепер відкриваємо дві наші заздалегідь підготовлені картинки однакового розміру (в нашому прикладі це фотографії розмірами 150х150 пікселів) і визначаємося, яку з них ми будемо ховати.


- Знову створюємо нове зображення, розмір якого повинен дорівнювати вищезгаданим двом картинкам (тобто, як в нашому прикладі, 150х150 пікселів). Після чого виділяємо (Ctrl + A) кожну з картинок (див. Крок 5) і копіюємо їх в наше нове зображення.
- Тепер у нас вийшло одне зображення з шарами. Спочатку порожня картинка тепер носить назву шару "Background" і його можна видалити. А ось з шарами Layer 1 і Layer 2 ми буде працювати далі. Оскільки ми ховаємо дівчину в ромашках, то картинку з квітами ми виносимо в перший шар, відповідно у другій шар ми поміщаємо зображення, які хочемо сховати.
- Кількома мишею по Layer 2 і створюємо новий шар, використовуючи команди меню "Layer -> New -> Layer".
- Переходимо до "Edit -> Fill" (Заливка) і заливаємо шар використовуючи шаблон, створений раніше (див. Кроки 1-4).
- Перемикаємо опцію "Blending Mode" (Режим змішування) цього шару в режим "Exclusion" (Виняток).
- Переходимо до шару з прихованим зображенням і інвертуємо його, використовуючи "Image -> Adjustments> Invert", або просто натиснувши клавіші "Ctrl" + "I".
- І, нарешті, заключний крок. Налаштовуємо параметр "Opacity" (Змішування) шару з видимою картинкою (Layer 1). Залежно від значення цього параметра буде варіюватися якість прихованого зображення при натисканні комбінації "Ctrl + A".
Все готово! Тепер ми отримали картинку з прихованим зображенням, точно таку ж, яку ми приводили на початку цієї статті. А для допитливих користувачів, невизнаних Internet Explorer, наведемо скріншот цього браузера з нашої "хитрою" картинкою.