Цей компонент подібний до звичайного Edit, але призначений для завдання маски введення користувачем даних. Дуже часто виникає необхідність поставити правильний формат для введення користувачем якихось даних, і тут MaskEdit буде незамінна.
Дія цього компонента краще вивчати на прикладі. Створіть новий додаток. На форму встановіть компонент Label, у властивості Caption якого пропишіть "Введіть дату:". Зліва від нього помістіть компонент MaskEdit. Як бачите, більшість властивостей цього компонента відповідають компоненту Edit, і це не дивно - адже MaskEdit походить від простого Edit і успадкував всі його властивості.
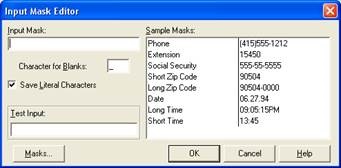
Поле Character for Blanks вказує, який символ тут буде вказуватися в місці введення. За замовчуванням це знак підкреслення. Тобто, якщо ми залишимо цей символ і виберемо тип Date, користувач побачить:
Тут є один мінус: маску для введення ми задали, однак перевірка на правильність не проводиться, тобто користувач може вписати "20.20.07", а 20-го місяця не буває. Так що перевірку правильності потрібно буде проводити самостійно.
Давайте змінимо маску в поле Input Mask, і напишемо "99.99.9999 р". Створіть таку маску, скомпілюйте програму і побачите, що користувач зможе ввести тільки цифри, причому "м" вже буде присутній в рядку.
Підказка: 8 (34350) 9-99-99
Ще одна цікава властивість для компонентів Edit і MaskEdit, це властивість PasswordChar - символ введення пароля. За замовчуванням він дорівнює "# 0", тобто ніякого символу. Якщо ж ми вкажемо символ "*", як це прийнято за замовчуванням в Windows, то під час роботи програми всі символи, які буде вводити користувач, в цьому рядку буде відображатися як зірочки. Причому на сам текст це не матиме ніякого впливу, просто його не буде видно в момент введення.
Встановіть на форму компонент Edit. У властивості Font виберіть шрифт Windings. А у властивості PasswordChar вкажіть "# 74". Тоді все Зауважте, що ви будуть відображатися, як усміхнені личка. Вибрати потрібні шрифт і символ ви можете за допомогою MS Word, наприклад. Виберіть там команду "Вставка - символ". У вікні, виберіть шрифт, виберіть символ. В поле "код символу" буде відображатися код вибраного символу, його і вкажіть після знака "#" в PasswordChar. Ви можете вказати там будь-символ, але краще дотримуватися загальноприйнятих стандартів, щоб не бентежити користувача.