Щоб розібратися з нюансами дублювання, створіть довільний полігональний об'єкт, наприклад торус (рис. 1), і натисніть комбінацію клавіш Ctrl + d - поверх об'єкта з'явиться його копія, а в вікні Outliner буде зафіксований новий торус, доступний для будь-яких перетворень (рис. 2 - на малюнку скопійований торус вже переміщений).
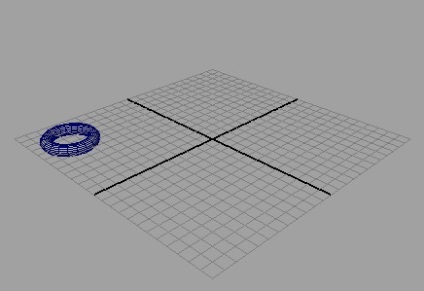
Мал. 1. Початкова сцена
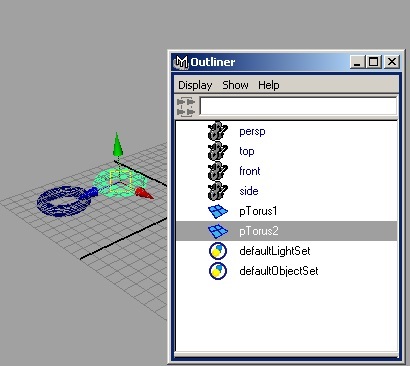
Мал. 2. Форма сцени і вікна Outliner після копіювання торуса
Однак даний результат буде мати місце тільки в тому випадку, якщо раніше ви не проводили ніяких експериментів з командою Duplicate. В іншому випадку її параметри можуть виявитися іншими (так як програма пам'ятає зміна налаштувань інструментів навіть після перезавантаження), а результат іншим, хоча відновити настройки за замовчуванням нескладно, застосувавши в вікні Duplicate Options команду Edit => Reset Settings (Правка => Відновити настройки) . Причина зміни налаштувань полягає в тому, що створення масивів регулюється тією ж самою командою, тільки передбачає коригування параметрів. Для цього потрібно вибирати в меню Edit не команди Duplicate, а клацати на квадратику, розташованому праворуч від даної команди, що і відкриє доступ до параметрів команди. Видаліть раніше створену копію торуса, виділіть вихідний торус, відкрийте вікно параметрів команди Duplicate (рис. 3) і змініть параметри відповідно до рис. 4 - з'явиться одновимірний масив Торус, збільшуються в діаметрі і розміщених по діагоналі (рис. 5).
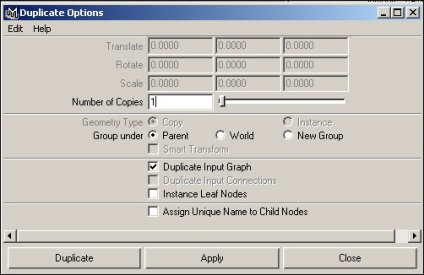
Мал. 3. Вихідний вид вікна Duplicate Options
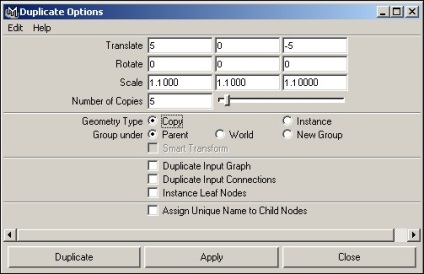
Мал. 4. Налаштування параметрів дублювання для одновимірного масиву
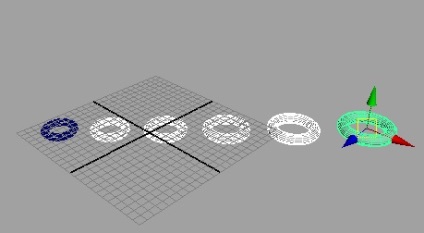
Мал. 5. Одновимірна масив торусом
Команду Duplicate можна застосовувати для отримання дзеркальних копій об'єктів -рассмотрім це на прикладі створення дитячої дзиги, в самому простому випадку представляє собою два дзеркально відображених конуса. Створіть верхній конус на основі відповідного примітиву, наприклад з групи полігональних примітивів (рис. 6). Відкрийте вікно Duplicate Options і налаштуйте параметри дублювання як показано на рис. 7 і клацніть на кнопці Apply (рис. 8). Перемістіть другий конус вниз по осі Y так, щоб він зайняв потрібне положення, виділіть обидва конуса, об'єднайте їх в групу, а потім поверніть отриману дзигу потрібним чином (рис. 9).
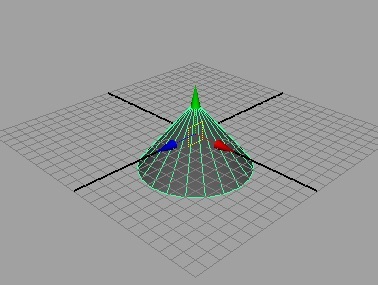
Мал. 6. Верхній конус
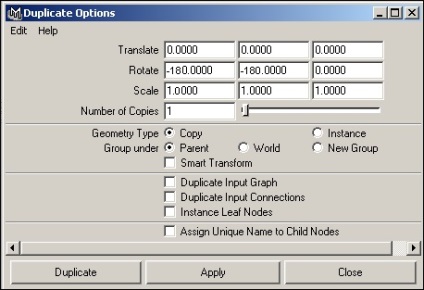
Мал. 7. Налаштування параметрів дзеркального відображення
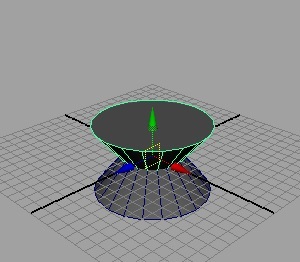
Мал. 8. Поява дзеркально відбитого конуса
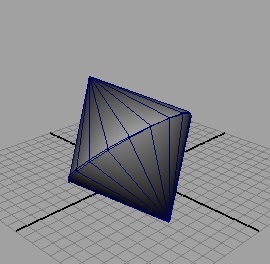
Теоретично в програмі створюються тільки одномірні масиви, тому для створення двовимірних і тривимірних масивів потрібно повторне виконання даної команди щодо однієї з перпендикулярних осей, але вже шляхом дублювання не одного об'єкта, а створеного попередньо одновимірного або двовимірного масиву. Для прикладу скористаємося командою Duplicate для створення імітації кубика Рубіка виходячи з того, що в самому простому випадку кубик Рубіка є кубом, в якому на кожній його площині знаходиться набір з 25 об'єднаних в квадрат кубиків. Створіть зразок кубика, на основі якого потрібно буде сформувати тривимірний масив (рис. 10). Виділіть кубик, відкрийте вікно параметрів команди Duplicate, змініть параметри як показано на рис. 11, і клацніть на кнопці Apply (Застосувати). В результаті отримаєте приблизно такий же масив кубиків, як представлений на рис. 12. Виділіть всі кубики одночасно, поміняйте налаштування параметрів дублювання (рис. 13) і знову клацніть на кнопці Apply - одновимірний масив кубиків стане двовимірним (рис. 14). Знову виділіть всі кубики і повторіть дублювання, але вже при параметрах як на рис. 15, що і призведе до появи тривимірного масиву кубиків або основи для кубика Рубіка (рис. 16).
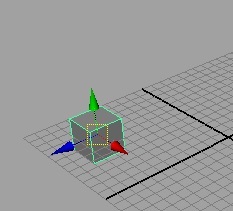
Мал. 10. Вихідний кубик
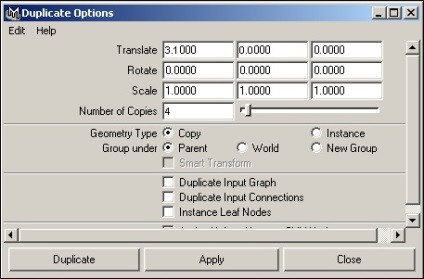
Мал. 11. Налаштування параметрів для першого дублювання
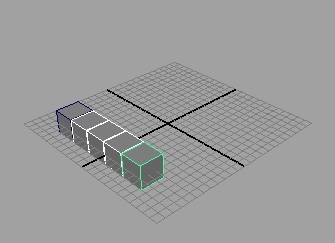
Мал. 12. Одновимірна масив кубиків
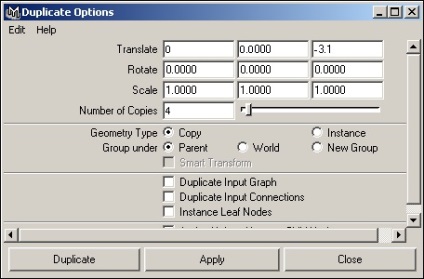
Мал. 13. Налаштування параметрів для другого дублювання
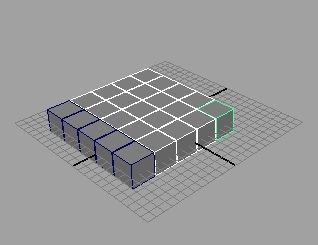
Мал. 14. Двовимірний масив кубиків
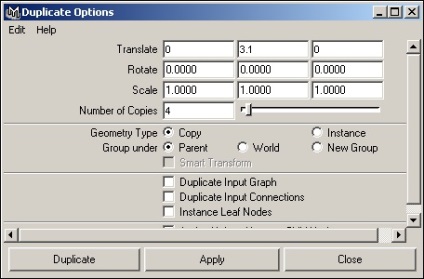
Мал. 15. Налаштування параметрів для третього дублювання
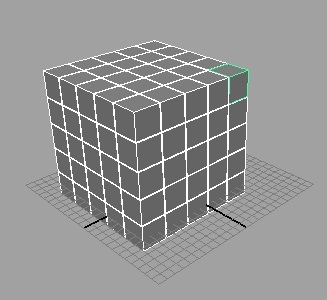
Мал. 16. Кубик Рубика