Добрий день. Сьогодні, мабуть, ми завершимо знайомство з новим браузером Vivaldi. Ми вже розглянули, де скачати і як встановити даний браузер. Крім того, постаралися докладно розповісти про налаштування. Як виявилося, є дуже цікаві настройки. Наприклад, використання жестів мишкою для виконання певних завдань.
Зараз ми подивимося, що ще можна робити в даному браузері. Почнемо з вкладок. У браузері Vivaldi вкладки можна групувати як самостійно виділені, так і подібні. В інших браузерах це не підтримується.
Давайте з цього і почнемо.
угруповання вкладок
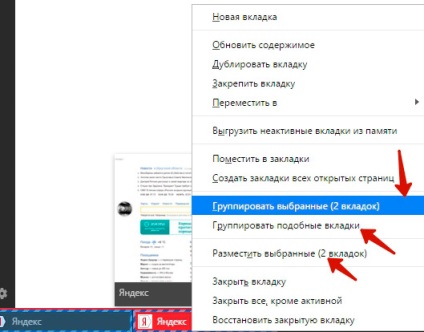
Припустимо, що ви відкрили кілька сторінок на панелі вкладок. Через якийсь час роботи в браузері буває важко знайти потрібну вкладку. Щоб полегшити процес пошуку вкладки, Vivaldi пропонує унікальну можливість - групувати вкладки. Щоб згрупувати кілька вкладок, виділяємо лівою кнопкою миші, утримуючи при цьому клавішу Ctrl. Після того, як вибрали потрібні вкладки, натисніть праву кнопку миші і виберіть пункт з контекстного меню «Групувати обрані». У дужках вказується кількість виділених вкладок.
Якщо у вас відкриті більшість сторінки одного сайту, то виділяти їх все необов'язково. Досить просто вибрати з того ж меню «Групувати подібні вкладки».
Буває іноді дуже важливо порівняти інформацію з різних сайтів або сторінок. Але в цьому випадку доводиться постійно відкривати то одну сторінку, то другу. Це дуже незручно. Тому даний Vivaldi дозволяє відкрити відразу декілька сторінок в одному вікні. Для цього виділіть потрібні вкладки і з контекстно меню виберіть «Розмістити вибрані». Ваші вкладки будуть відображатися в одному вікні, і ви зможете порівнювати текст або інформацію.
Отже, ми вибрали в нашому прикладі 2 вкладки і згрупували.
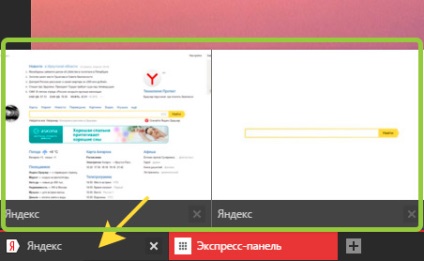
Тепер наші вкладки знаходяться як би в групі. При наведенні на цю групу відображаються всі вкладки, які в неї укладені. Вибираючи потрібну вкладку, ви відкриєте її у вікні браузера. Іноді ця функція може бути дуже корисною.
Як розгрупувати вкладки
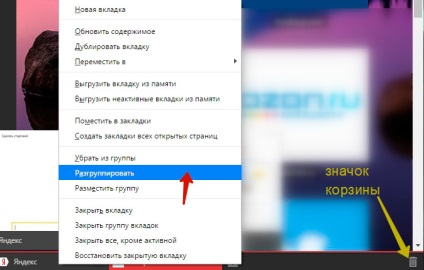
Щоб згруповані вкладки знову повернути на панель вкладок (тобто разгруппировать), досить просто натиснути правою кнопкою миші по групі і з меню вибрати «Розгрупувати». Виберіть знову повернутися на панель вкладок.
Відновлення закритої вкладки
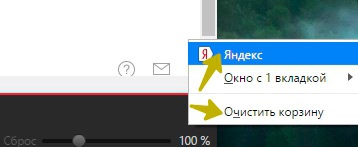
Браузер Vivaldi всі закриті вкладки поміщає в Корзину. Значок кошика показаний на попередньому скріншоті. Для відкриття закритої вкладки ми просто клацаємо по Кошику і вибираємо вкладку. Не забувайте часом очищати Корзину.
Імпорт закладок, паролів з інших браузерів
Для зручності використання браузера Vivaldi передбачений імпорт всіх ваших закладок, паролів і історії з іншого браузера. І це дуже зручно. Адже багато новачків про це не знають. Вони створюють закладки, зберігають паролі в одному браузері. І деякі потім просто не хочуть переходить на інший браузер, тому що там немає їх закладок, паролів. Насправді все це вирішується швидко і легко. Завдяки імпорту. Це як би перенесення всіх ваших даних з одного браузера в інший.
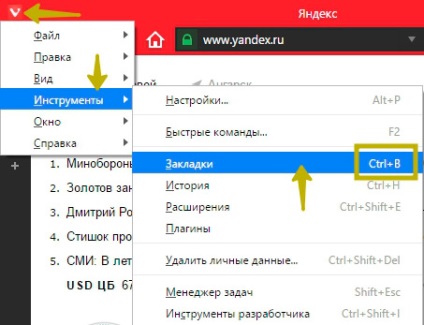
Для того, щоб провести імпорт закладок в браузер Vivaldi заходимо в головне меню - Інструменти - Закладки. Або ж простіше натиснувши Ctrl + B.
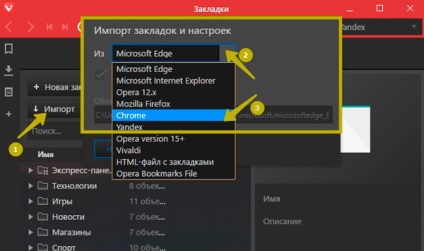
Відкриється вікно закладок. За замовчуванням у браузері вже встановлені кілька закладок на популярні ресурси, розбиті на групи. Нас цікавить кнопка «Імпорт». Кількома по ній, відкриється додаткове маленьке вікно, в якому нам потрібно вибрати браузер, звідки ми будемо переносити закладки. Вибираємо, наприклад, браузер Google Chrome
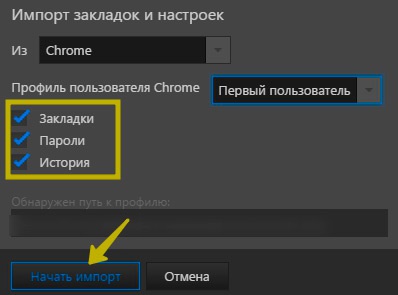
Далі виставляємо ті дані, які нам потрібно імпортувати: Закладки, Паролі, Історія. Після цього натисніть «Почати імпорт». Дані імпортувалися.
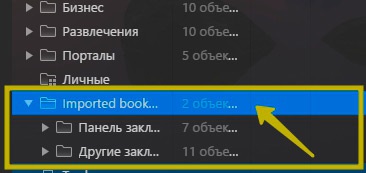
У вікні Закладки з'явилася папка з імпортованими даними. Якщо в Настройках ви включили відображення панелі закладок, то там теж будуть закладки з Chrome. От і все. Про те, як додати закладку на панель закладок, раджу подивитися цю статтю.
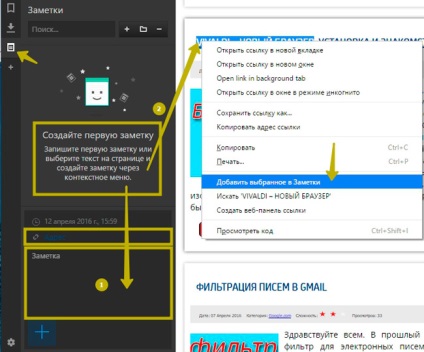
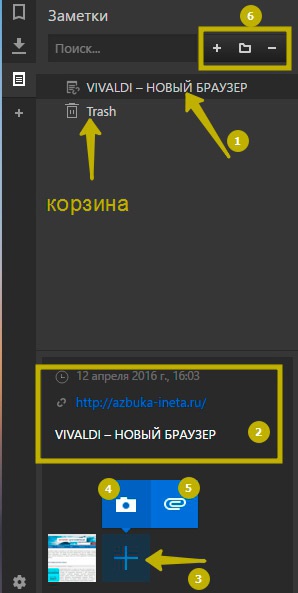
При додаванні замітки можна додати скріншот тієї сторінки, яку ви внесли в Нотатки. Для цього достатньо просто натиснути на «+» (3) і вибрати «Додати скріншот» (4). З'явиться ескіз сторінки. Якщо клікнути по ньому, він відкриється в новій вкладці. Також можна прикріпити файл до замітці (5).
Ви можете сортувати нотатки по папках. Для створення нової папки в верху (блок 6), натисніть «Нова папка». Для створення нових нотаток або видалення старих натисніть відповідно на «+» або «-».
На цьому пропоную завершити. Сподіваюся, ви тепер маєте уявлення про новий браузер Vivaldi. До нових зустрічей!
Земля завжди повна чудес. Тільки більшість людей не знає про це, від чого і відбуваються всі їх нещастя. І найперше диво полягає в тому, що, зайнявши свій розум доброї думкою, ми не залишаємо в ньому місця для злий.
Френсіс Еліза Бернетт