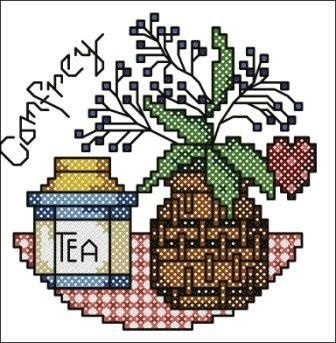за допомогою програми pattern maker
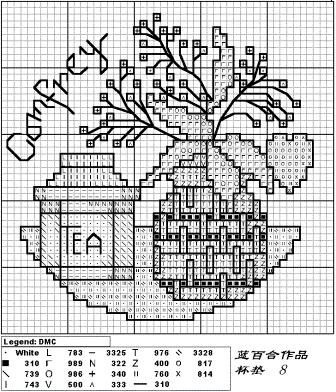
У даній статті я розповім як перенабрати схему за допомогою програми pattern maker. У Pattern Maker'e є дуже зручна функція - можна зробити оригінальну схему "підкладкою" і просто обводити її. Отже,
Виконуємо наступні кроки:
Входимо в Pattern Maker. На екрані відкривається чиста схема розміром 60 на 80 хрестиків і основна палітра, що складається з 20 кольорів.
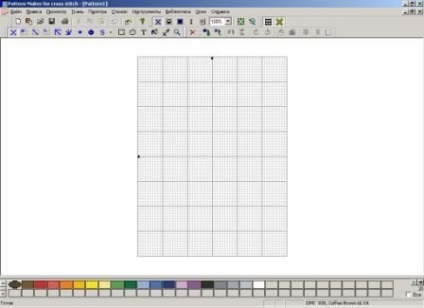
В принципі можна починати малювати власну схему. Але зараз у нас інше завдання, тому в меню Файл вибираємо Імпортувати зображення, а далі Імпорт в нову палітру (насправді слово pattern означає тут «схема», а не «палітра», але не будемо чіплятися до перекладача, адже в основному русифікація виконана на дуже пристойному рівні).
На екрані зліва з'явиться Image Importing Wizard. На першому кроці вибирається файл з оригінальною схемою. У верхньому рядку потрібно вказати шлях до цього файлу. Щоб його знайти, скористайтеся кнопкою Огляд.
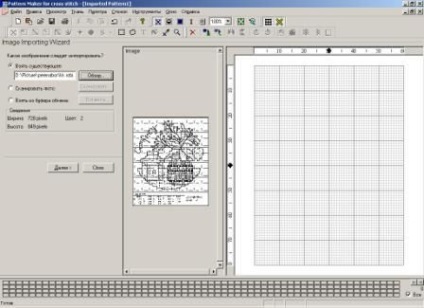
Файл завантажений. На другому кроці вказуємо, як хочемо імпортувати картинку: "Перетворити" (тобто перевести в хрестики) або "Зробити зображення фоном для обведення". Нам потрібна якраз друга опція. Ставимо там галочку, а з першого рядка галочку прибираємо. Натискаємо "Далі".
Трошки відсуваємо праву межу малюнка - так зручніше.
На третьому кроці можна відрегулювати яскравість, контраст, насиченість і відтінок. Щоб скинути налаштування до первісного варіанта (коли ви щось поміняли, але не сподобалося) - кнопка "Скинути". Крім цього на третьому кроці можна обрізати малюнок (наприклад, якщо у схеми є поля або ключ). Тоді виділяємо область, яку потрібно імпортувати, і натискаємо "Обрізати". Попередньо схему потрібно трошки збільшити, натискаючи на кнопку зі значком лупи. Якщо обрізали щось зайве - завжди можна натиснути кнопку «Скасувати». В даному випадку я обрізаю ключ, який знаходиться внизу схеми.
Ось що вийшло:

Далі нам належить найцікавіше - накладення сітки. Збільшуємо схему, клацаючи на ній лівою кнопкою миші (при цьому повинна бути втиснула кнопка з лупою), щоб чітко була видна сітка оригінальної схеми. Натискаємо кнопку з цифрами 1,2,3. Курсор перетворюється в хрест з цифрою "1". Клацаємо на лівий верхній кут квадрата з 10 клітинок оригінальної схеми. На схемі з'являється хрест, а курсор перетворюється в хрест з цифрою "2". Клацаємо на правий верхній кут квадрата. Потім також на нижній правий кут. В результаті виходить так:

Більше нікуди на схемі клацати не треба, інакше доведеться заново розмічати сітку.
Натискаємо "Вирівняти сітку". В результаті на оригінальну схему накладається віртуальна сітка. Вона повинна потрапляти на сітку оригінальної схеми якнайкраще.
Якщо сітка наклалася не надто точно, натискаємо "Скасувати" і повторюємо процедуру, поки не вийде нормально. Не лінуйтеся, краще кілька разів повторити, домагаючись гарного накладення, ніж потім перебирати по перекошеною сітці.
На наступному кроці нічого міняти не потрібно - розмір канви визначено автоматично. Можна поміняти щільність канви - за замовчуванням це Aida 14.
Останній крок - все готово до імпорту схеми. Натискаємо кнопку "Import". Після цього закриваємо Image Importing Wizard і дивимося, що у нас вийшло.
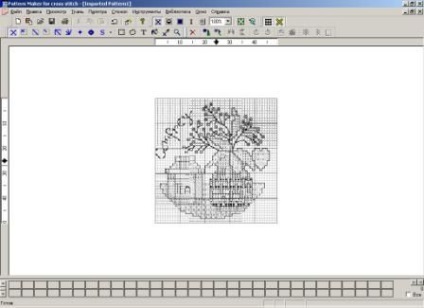
Наступний етап - набір палітри.
Робимо подвійне клацання на порожніх сірих клітинах внизу екрану - з'являється палітра (за замовчуванням це DMC®). Поводите мишкою по квітам - з'являється підказка з номером і назвою кольору. Щоб додати колір в палітру, потрібно зробити на ньому подвійне клацання. При цьому він повинен з'явитися в палітрі нашої схеми (внизу). Найчастіше потрібно набрати в палітру відразу багато квітів. Зробити це простіше так: ставимо курсор в віконечко "Знайти" і набираємо потрібний номер кольору. При цьому покажчик кольору на палітрі переходить на цей колір. Тепер натискаємо "Enter" - колір доданий в палітру.
Зазвичай в схемах використовуються кольору DMC. Їм в Pattern Maker відповідає стандартна палітра DMC ®. Якщо в схемі, яку ви вирішили перенабрати ключ заданий в нитках іншого виробника, відкривайте список, що випадає "Тип" і вибирайте те, що потрібно. Часто в складних схемах задані змішані кольору. Для цього потрібно вибрати тип палітри "Blends", натиснути кнопку "Створити" і визначити потрібний колір.
Отже, всі кольори для нашої схеми набрані.
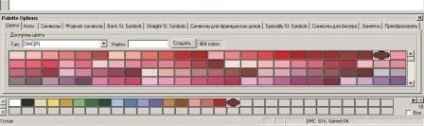
Коли всі кольори набрані (хоча це можна робити і після додавання кожного нового кольору - як хочете) потрібно встановити, у скільки складань будемо вишивати тим чи іншим кольором. Зазвичай ця інформація дана в ключі до схеми. Щоб це зробити, переходимо на другу вкладку палітри: "Нитки". У даній схемі в ключі не вказано у скільки складань потрібно брати ниточки, тому своїм вольовим рішенням призначаємо робити повні хрестики і бекстіч ниткою в 2 складання. Оскільки кількість ниток для всіх кольорів однаково, клацаємо правою кнопкою миші на палітрі, вибираємо пункт «Виділити все» і після цього задаємо кількість ниток для всіх кольорів відразу. Якщо в ключі задано різну кількість ниток для різних кольорів - по черзі клацаємо на кожному кольоровому квадратику палітри і задаємо для нього свої параметри.

Наступний пункт - просто-таки творчий! Перебираємо ми зазвичай нерозбірливі символьні схеми. Тому, щоб було зручніше, кожен колір потрібно позначити максимально схожим на вихідний символом. Для вибору символів переходимо на третю вкладку палітри:
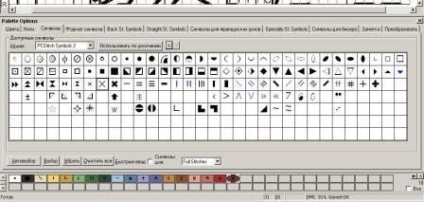
Вам пропонується певний набір символів (на кожному кольорі палітри вже стоїть якийсь значок). Нам він не потрібний, тому натискаємо кнопку «Очистити все». Поле діяльності вільно - починаємо пошук відповідних символів. Вибираємо шрифт зі списку. У Pattern Maker'e є два шрифту спеціально для схем: CrossStitch3 і CrossStitch2 - вони майже однакові. Якщо потрібного символу в них не виявиться, пошукайте його в звичайних шрифтах (якщо це буква) або в Webdings, Symbol, Wingdings, Wingdings2, Wingdings3 (якщо це знак зодіаку, різного виду стрілки і т.п.). Якщо у вас встановлена програма PCStitch, то в список шрифтів додадуться і PCStitch Symbols, в яких також зустрінуться рідні і знайомі символи.
Обрані в даний момент символи виділені синім кольором. Щоб призначити символ для кольору, потрібно:
1. Клацнути мишкою на потрібний колір в палітрі нашої схеми.
2. Зробити подвійне клацання лівою кнопкою на потрібному символі.
З інших можливостей хочу виділити список "Символи для:". Символи призначаються для типу стібка, обраного тут.
Отже символи призначені:
* 08 *
Іноді на вихідній схемі символи різного кольору (дуже любить цим займатися Dimensions). Тоді потрібно наші символи розфарбувати. Переходимо на четверту вкладку палітри. Тут можна вибрати колір символу: "Передній план". Я рекомендую ставити галочку "Показувати колір за символами». Навіщо? Спробуйте зробити так і так - побачите!
Можна зробити символ жирним шрифтом і курсивом.
Відсотки справа - розмір символу для хрестиків.
Якщо схема складається з декількох частин - обов'язково збережіть набрану палітру в окремий файл. Для цього потрібно вибрати в меню «Палітра» пункт «Зберегти палітру як ...», де вказати куди і під яким ім'ям зберегти нашу любовно набрану палітру. Палітра з усіма символьними позначеннями і т.п. буде збережена у файлі з розширенням PAL.
Ну що ж, можна починати перенабор!
Після багатьох спроб і помилок я прийшла до висновку про те, що якщо на схемі багато бекстіча, французьких вузликів або бісеру - їх необхідно набирати окремо від хрестиків. Хто думає по іншому - нехай робить так. Тут я розповідаю про свій спосіб. Отже, починаємо з хрестиків. Вибираємо з меню вид стібка, яким будемо малювати і приступаємо до заповнення клітинок різними кольорами. Для цього вибираємо вид стібка: хрест, полукрест і т.д. (В нижньому ряду кнопок над схемою) і колір стібків, клацнувши по потрібного кольору в робочій палітрі.
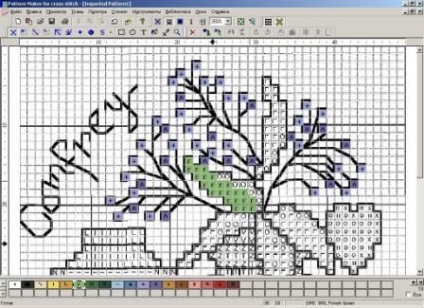
Зазвичай для найкращого відображення я збільшую схему, іноді до максимуму - 400%. Мені так зручніше - а ви знайдіть свій розмір! Відображати схему можна стежками, символами і кольоровими квадратами. Для набору нашої схеми більше підходять символи. Спробуйте, що вам зручніше. Щоб стерти стібок зі схеми, клацніть по ньому правою кнопкою миші. Отже, стібок за стібком, клітинка за клітинкою, схема заповнилася. Збережіть її (наприклад під ім'ям pattern1).
Тепер видалимо підкладку, для чого зробимо ось що - виберемо в меню пункт «Прямокутне виділення», після чого клацнемо на екрані трохи в стороні від схеми (нема на ній!). Схема виділиться тонкої чорної рамочкою з 8 чорними квадратиками.
Після цього натискаємо кнопку Delete на клавіатурі - підкладка пропала, залишається тільки наш перенабор! Не забудьте змінити символи на стежки - так красивіше.
C допомогою пункту меню «Зберегти як ...» Збережемо отриману схему під іншим ім'ям (наприклад pattern2).
Тепер займемося бекстічем. Відкриваємо наш перший файл pattern1. Видаліть з нього все стежки ( «Виділити все», потім Delete). Отримали нашу вихідну підкладку для перенабор (звичайно, можна просто повторити імпорт заново, але навіщо?). За цією схемою починаємо малювати бекстіч. Оскільки схема у нас чорного кольору, а бекстіч теж чорного - в результаті ми просто не побачимо де ми вже проходили, а де - ще немає. Тому пропоную зробити наступний фокус - намалюємо бекстіч червоним, а потім замінимо його на потрібний чорний! Вибираємо в меню «Бекстіч» і починаємо малювати.

Щоб стерти неправильно намальовану лінію - виділимо її лівою кнопкою миші. А потім видалимо правої. Звичайно, за правилами бекстіч малюється (і вишивається) короткими стежочкамі, завдовжки не більше однієї клітини. Скажу чесно - я зазвичай хитрю і веду довгу лінію (тобто малюю не 10 коротких, а одну довгу). Ви робіть так, як вам підказує совість. Хоча скажу чесно - великих відмінностей ні на екрані, ні потім при друку немає! Отже, «червоний» бекстіч готовий!

Щоб стерти неправильно намальовану лінію - виділимо її лівою кнопкою миші. А потім видалимо правої. Звичайно, за правилами бекстіч малюється (і вишивається) короткими стежочкамі, завдовжки не більше однієї клітини. Скажу чесно - я зазвичай хитрю і веду довгу лінію (тобто малюю не 10 коротких, а одну довгу). Ви робіть так, як вам підказує совість. Хоча скажу чесно - великих відмінностей ні на екрані, ні потім при друку немає! Отже, «червоний» бекстіч готовий!
Тепер вибираємо в меню опцію «Виділити все». Кольори, які потрапляють в виділену область, в палітрі позначаються галочками. Оскільки ми малювали одним кольором - виділився тільки червоний. Якщо квітів буде більше (це я на майбутнє, коли ви захочете поміняти кольори в схемі), то щоб виключити колір з виділення, потрібно клацнути по цій галочці - вона перетвориться в хрестик. Тепер робимо активним той колір, на який будемо міняти - то є чорний (натискаємо на нього, навколо з'являється біла рамочка).

Тепер вибираємо в меню опцію «Змінити колір». Червоний змінився на чорний! Чого ми і добивалися.
Тепер виробляємо наступні дії «Виділити все» - «Копіювати». Наша бекстічная сітка скопіювати в буфер обміну. Відкриваємо файл pattern2, в якому зберігається перенабрати нами схема і натискаємо кнопку «Вставити». Вийшло щось на зразок цього:

Не лякайтеся того, що бекстіч нерівно наклався на схему! Трошки перетягніть його мишкою і все стане на свої місця.
Тепер приберіть сітку, віджавши відповідну кнопочку і зробіть масштаб 100%.
Подивіться, що у вас вийшло:

Тепер потрібно зробити, щоб цим могли помилуватися не тільки ви. Для цього в меню йдемо за наступним шляхом «Файл» - «Експорт в графічний файл». А далі просто слідуємо вказівкам. Ось така картинка вийде у вас в результаті: