Передісторія
Зрештою, я зупинився на тандемі Corel Painter 7 Corel Draw 10.
Насправді ви можете використовувати AdobePhotoshopвместо Painter7; Illustrator або FireWorks замість Corel Draw. Але тоді ви отримаєте дуже великий файл - исходник ськана. Сподіваюся, що вам не треба пояснювати, чому я зберігаю, вихідні скани окремо. У разі використання Corel D raw розмір исходника зазвичай не перевищує 2-х Мб.
Ось кілька порад, не знаю, в який розділ їх впихнути:
- Чи не зберігайте очищені скани в JPEG. Цей формат стискає малюнок з втратами. При декількох циклах стиснення - розпаковування малюнка буде добре помітна бруд, квадратики та інші побічні артефакти стиснення JPEG.
- Чистити скани доцільно відразу для цілої глави, тому що оптом все буде зроблено набагато швидше.
- Намагайтеся витримати шрифт і розмір протягом усього манги. На одній сторінці не рекомендується поміщати шрифти більш 3х накреслень (не рахуючи жирний і похилий варіанти).
- Запасіться хорошими безкоштовними російськими шрифтами: www.d-s.ru/vedi/
- Подивіться на інші російські переклади манги і постарайтеся зробити не гірше.
З чого почати
Для повноцінної очищення исходника ми повинні пройти кілька кроків:
Включаємо улюблену музику і починаємо ...
Готуємо скан до очищення
Якщо ви чистите скани чорно-білої манги, то перед початком чистки вам слід прибрати кольоровість. (Це позбавить скани від жовтого (будь-якого іншого) відтінку і дозволить в подальшому отримати більш якісні і чисті JPEG файли). Велика кількість сканів виглядає жовтуватими.
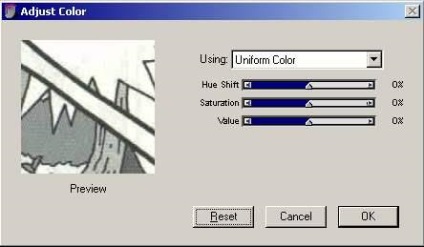
Якщо не прибрати цей дефект, то приведе до того, що ваш переклад буде виглядати ще більш неохайним, та й ваш скан буде займати більше місця на диску, так як JPEG сліпо стисне ваш скан і сам додасть в нього ще більше артефактів.
Прибрати кольоровість в Painter2. x - 7. x можна так:
Главноеменю / Effects / Tonal Control / Adjust Colors
Потім встановіть бігунок Saturation на 0% і натисніть OK
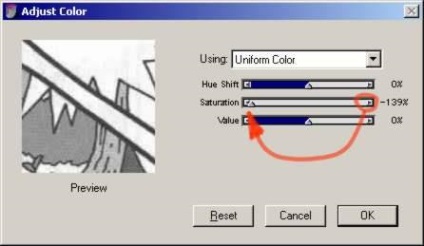
Багато скани виглядають неохайно, при невеликому збільшенні ми можемо помітити, так звані артефакти. спотворення кольору і т.п. на кордонах 2х кольорових областей.
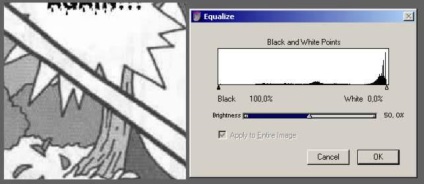
Після цього можна приступати до очищення ськана. Найшвидший і найкращий спосіб чистки сканів - Eq ualize ...
Главноеменю / Effects / Tonal Control / Eq ualize ...
Але краще запам'ятайте гарячу клавішу Ctrl + E
У еквалайзері ми вказуємо кордону «самого чорного» і «самого білого» кольорів малюнка. Так як мангаки активно використовують скрінтони, то оригінальний малюнок виглядає ПОНАД-контрастно. Він так і повинен виглядати без артефактів.
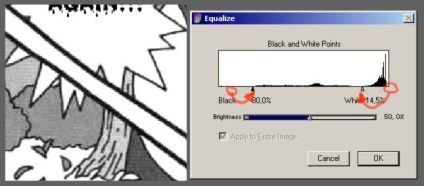
Отже, викликаємо віконце еквалайзера і встановлюємо правий бігунок (самий білий колір) перед самим правим «горбком». Якщо артефакти ще залишилися, то починаємо рухати бігунок вліво невеликими кроками, поки ви не досягнете потрібного результату.
Після чого ви можете лівим бегунком відрегулювати яскравість чорного кольору. (Іноді добре підсвітити занадто темний скан)
Увага! При неправильному використанні еквалайзера все лінії на скане стануть зубчастими, тому що зникнуть відтінки сірого кольору.
Якщо ви користуєтеся AdobePhotos hopілі чимось подібним, то ви можете добитися подібних результатів простий грою з яскравістю і контрастністю зображення. Або використовувати plug-in типу еквалайзера.
Чистимо скан вручну
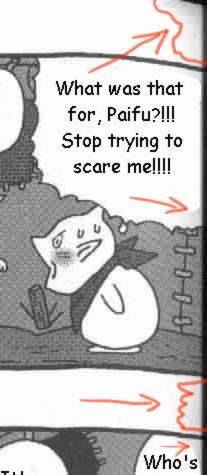
Скан готовий, але очей може чіплятися за лінії рваного краю сторінки, перегину сторінки і т.п.
Для видалення сміття складної форми використовуйте виділення типу ласо.
В результаті ви отримаєте або великий вихідний файл, або проблеми з подальшою правкою свого перекладу ... Я не люблю втрачати свій час. ^ _-
Створюємо новий порожній файл в Corel Draw і робимо вставку малюнка з кишені. Якщо малюнок вставився з перекручуванням (розтягнутим), то видаліть його і вставте так:
Головне меню / Правка / Спеціальна вставка / какbitmap малюнок
Тепер заблокуємо растровий малюнок (скан), щоб він випадково не зрушив з місця. Шари ми не використовуємо (навіщо нам зайві дії та кліки?) Так що просто виділіть малюнок і клацніть правою кнопкою миші на ньому і виберіть «Заблокувати об'єкт»
Забіли все поля з текстом
Раніше я зберігав исходник як ще один захований шар прямо в документі, але це збільшувало розмір вихідного файлу рази в 2. Так що від цього способу довелося відмовитися.
Кількома на порожнє місце на аркуші (нема на скан, а поруч), щоб скан не був вибраний. Потім натискаємо правою і лівою кнопками миші по яскраво жовтого кольору (можна вибрати будь-який інший контрастний до нашого Сканія колір). І на питання, «Яким об'єктам привласнити даний колір за замовчуванням» відповідаємо «графіком».
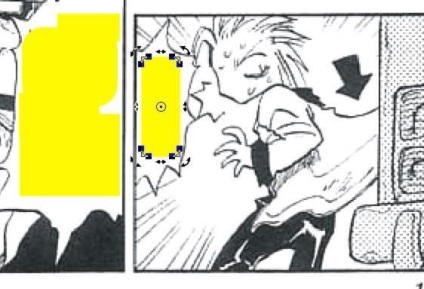
Тепер малюємо прямокутники і закриваємо ними весь видимий текст. Для того, щоб легко вписати прямокутник в НЕ прямокутні бульбашки з текстом, можна потягнути за вершину прямокутника і скруглить кути.
Коли весь основний текст закритий, групуємо його:
Ctrl + A (виділити все крім заблокованих об'єктів) та Ctrl + G (об'єднання всіх виділених об'єктів в групу)
Для того, щоб ми могли бачити вихідний текст - робимо все поля прозорими. Якщо виділена група прямокутників натискаємо лівою кнопкою миші на знак [X] в палітрі (тобто відсутність заливки). Тепер ми бачимо тільки жовті рамочки від наших прямокутників.
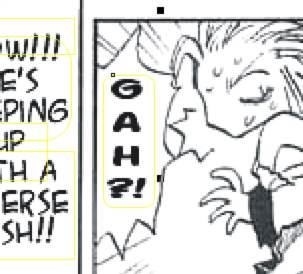
Тепер заблокуємо групу прямокутників і перейдемо до наступного кроку.
Додаємо російський текст і звукові ефекти
Підберіть відповідний шрифт і розмір для російського тексту. Зробіть центрування абзацу за замовчуванням.
Вводити текст найкраще як Arti stic Text (в цьому режимі ми можемо змінювати і переміщати окремі літери ...). Хоча, якщо ви «на ти» з Corel Draw. то використовуйте що завгодно.
В подальшому ви можете виправити стилі Art istic Text як вам завгодно і не міняти щоразу шрифт, розмір і вирівнювання при додаванні нового тексту. Всі настройки шрифтів знаходяться в стилях: Головне меню / Інструменти / Опції / Документ / Стилі / DefaultA rtistic Text
Поруч знаходиться пункт Default Graphics. де ви зможете налаштувати за замовчуванням кольору для малювання прямокутників. Все це можна зберегти в окремому файлі, див. Пункт Документ. RTFM
Отже, російський текст готовий. Виділяємо заблоковану групу прямокутників і знімаємо блокування (все це робиться правим кліком миші). Встановлюємо колір фону і бордюру прямокутників білим. Для цього натискаємо правою і лівою кнопками миші по білому кольору в палітрі.
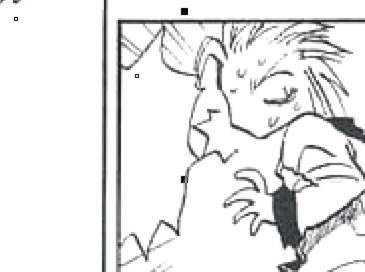
Тепер ми бачимо кінцевий продукт - чистий скан з російським текстом.
Зберігаємо исходник перекладеного ськана
Збережемо файл в оригінальному форматі Corel Draw = .CDR
Ви зможете в подальшому відкрити цей файл і швидко виправити ваші помилки. Всі об'єкти векторні, крім ськана, так що виправлення помилки не відніме у вас більше хвилини.
Зберігаємо готовий скан в JPEG
Йдемо в головне меню / експорт Ctrl + E і вибираємо JPEG.
Розмір: 1х1, 72 dpi і не застосовуємо профіль ICC.
На наступному екрані включаємо Optimize.
SubFormat 4: 2: 2 (для ч.б. сканів саме те.)
Smoothing: 3 (невелике згладжування растра ... це дозволить зменшити кількість артефактів на виході і зменшить розмір вихідного файлу)
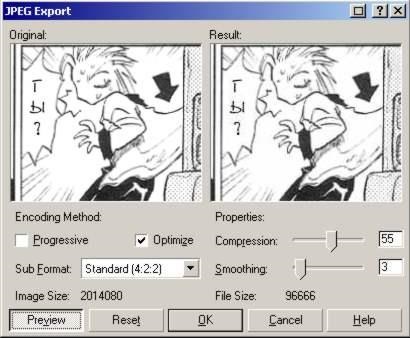
Якщо вибрати Progressive. то в деяких браузерах типу Netscape і Opera скан відразу з'явиться розмитим і буде плавно збільшувати свою різкість у міру завантаження з Інтернету. Дуже рекомендую. Чому забули таку корисну річ?
Дивіться, щоб розмір вихідного файлу був в районі 100 - 160 к. Великі фали качати неприємно. Не забувайте, що це не оригінал ськана, а всього лише JPEG для читання.
Я намагаюся робити так, щоб кінцеві скани були з максимальною якістю і мінімальною кількістю артефактів.
Обов'язково перевірте отриманий файл. Відкрийте і подивіться на нього. Якщо текст погано читається, то спробуйте зберегти його з меншим ступенем стиснення.