
Нові масиви об'єктів
Масиви об'єктів були повністю перероблені. Основні нововведення такі:
- Створення масивів об'єктів інтерактивно і в командному рядку (не в діалоговому вікні)
- Асоціативні масиви об'єктів (не індивідуальні, що не приєднані об'єкти) для зручності в модифікації
- Нова вкладка Array для редагування масивів
- Створення масивів шляхом
- Команда ARRAY підтримує 3D-масиви (тепер ви можете додавати шари)
Висновок: можливо вам знадобитися деякий час, щоб звикнути до нового інтерфейсу, але нові можливості того варті. Мати можливість змінювати масиви без необхідності створювати їх заново на порожньому місці є великою вигодою.
AutoCAD WS - сховище креслень онлайн.
AutoCAD WS включає безліч простих засобів для креслення і редагування. Ви можете накреслити в ньому більшість простих форм виконати найпростіші команди редагування. Перелік доступних для роботи інструментів відображається при виборі об'єкта.
На малюнку нижче показано відображення креслення в AutoCAD WS.
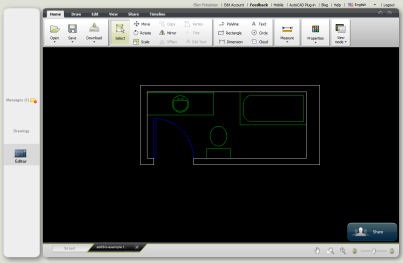
Висновок: надань доступу до файлів онлайн широко поширене в даний час, і ви можете використовувати WS щоб переглядати креслення всюди, де ви знаходитеся, наприклад на будівельному майданчику. Ви безперечно повинні спробувати WS, щоб визначити, чи впишеться він в Ваш робочий процес.
Покращений режим прив'язки
Ви коли-небудь думали про те, що використання активного режиму прив'язки дуже зручно при кресленні, але дратує при виборі об'єктів? Тепер, режим прив'язки управляє вашим курсором тільки тоді, коли ви вибираєте точки. Так, якщо ви редагуєте і хочете вибрати об'єкт перш, ніж вибрати команду, або якщо у в командою рядку у вас відображається запрошення «Select objects:" ви все одно зможете вибрати курсором то що хочете.
Висновок: Чому Autodesk не зробив цього раніше? Це нововведення без сумніву буде позитивно зустрінута всіма.
«Підштовхування» об'єктів
Іноді ви не маєте потребу в ідеальній точності; а тільки хочете трохи перемістити об'єкт. Тепер ви можете перемістити вибрані об'єкти, одночасно натиснувши клавішу CTRL і будь-яку з цих 4 кнопки зі стрілками. Об'єкти будуть переміщатися на 2 пікселя щоразу, коли Ви будите натискати клавішу курсору. Якщо активний режим прив'язки, вони переміщатися на величину, яка визначається прив'язкою. Висновок: спостерігається певна тенденція до переходу до роботи з об'єктами безпосередньо, без використання команд. Режим «Підштовхування» використовується в багатьох інших програмах, таким чином, непогано мати його нарешті і в AutoCAD.
Видалення повторюваних об'єктів
Команда OVERKILL тепер має кнопку в вкладці Home в панелі Modify. З її допомогою можна видаляти суміщені і повторювані об'єкти. Коли ви натиснете на цю кнопку, відобразитися діалогове вікно Delete Duplicate Objects. де ви можете дати вказівку ігнорувати певні властивості, об'єднувати частково перекриваються об'єкти і багато іншого.
Висновок: Бажано завжди підчищати свої креслення, тому команда OVERKILL стане корисним підмогою.
Нові параметри Pickauto
Скільки разів ви, намагаючись вибрати об'єкти за допомогою вікна в кресленні з високою щільністю об'єктів, випадково вибирали одиничний об'єкт? Після цього вам доводилося скасовувати вибір цього об'єкта і починати все спочатку ... Тепер системна змінна PICKAUTO має новий параметр, 2. Змінна PICKAUTO відповідає за включення режиму автоматичного вибору об'єктів вікном, коли ви намагаєтеся створити вікно вибору перед запуском команди. Новий параметр визначає що об'єкт вибирається тільки після того, коли Ви відпускаєте кнопку миші (на відміну від звичайного способу після натискання). Таким чином коли ви натискаєте мишею і потім перетягує вікно (відміну від вибору вікна по двох протилежних точках), ви можете клацнути по об'єкту але не вибрати його.
Зверніть увагу на те, що 1 все ще залишається значенням за замовчуванням, так що для того щоб активізувати новий режим, ви повинні набрати pickauto в командному рядку і змінити його значення на 2. Після цього вам тільки залишиться звикнути до того, що вікно створюється за клацання і розтягуванню.
Висновок: впевнена, що ви знайдете це удосконалення дуже корисним.
WBLOCK тепер має свою власну кнопку!
WBLOCK - це команда, яка дозволяє вам зберігати блок як креслення. Пішовши назустріч численним проханням користувачів, Autodesk додала окрему кнопку для WBLOCK. Її можна знайти в списку, що випадає «Create Block» під назвою «Write Block».
Content Explorer
Передбачається, що Content Explorer стане наступним поколінням DesignCenter. Вже зараз ви можете з його допомогою ви можете зробити більшість речей, які ви можете зробити за допомогою DesignCenter. але не все. Наприклад, ви не можете вставляти зображення. Перевага полягає в тому, що він індексує певні вами папки для забезпечення швидкого пошуку. Доступна так само доповнює програма, Autodesk Content Service. яка встановлюється на підключених до мережі комп'ютерах для прискорення пошуку по мережі. Content Explorer не використовує «деревоподібну» панель навігації DesignCenter. пошук здійснюється за ключовими словами, наприклад іменами шарів або текстових стилів замість деревоподібної структури.
Content Explorer доступний в новій вкладці Plug-Ins під ім'ям Explore. Ви можете почати роботу з ним натиснувши кнопку Configure Settings в лівому нижньому кутку і потім клацнувши по Add Watched Folders в діалоговому вікні, що. Початкова індексація займає досить тривалий час, але коли вона закінчена, пошук досить швидкий.
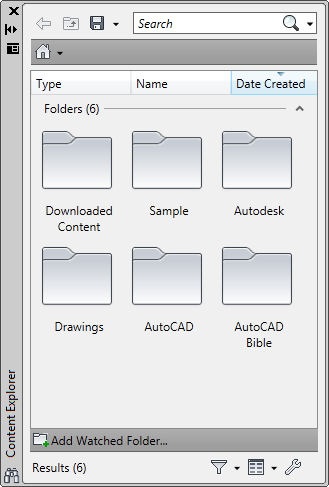
Висновок: я не здійснюю серйозного пошуку по своїй мережі з 2-х комп'ютерів, таким чином в повній мірі не можу оцінити можливості Content Explorer. В даний час я віддаю перевагу DesignCenter.
Новий багато - функціональні захоплення
- Кінцева точка лінії або дуги: ви можете розтягнути або подовжити.
- Центральна точка дуги: ви можете розтягнути або вказати радіус.
- Кінцева точка розмірної лінії: ви можете розтягнути, почати новий розмір або перевернути розмірну стрілку.
- Середня точка розмірної лінії: вам будуть запропоновані різні варіанти для розміщення тексту.
- Верхня ліва стрілка-захоплення масиву: Ви можете змінити порядок ряду, інтервал всередині ряду або кут осі (масиви мають декілька типів багатофункціональних прив'язок.).
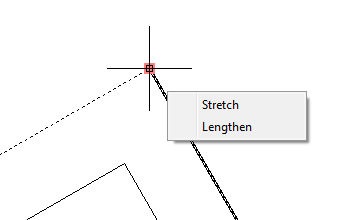
Висновок: Мені дійсно подобаються багатофункціональні захоплення. Вони також представляють собою тенденцію переходу до прямої маніпуляції об'єктів, без необхідності виконання команд.
Новий інтерфейс для створення груп
Я не знаю, скільки людей в даний час використовує групи, але вони доступні в AutoCAD протягом довгого часу. Тепер набагато легше стало створювати групи, так як в панелі Home з'явилася нова вкладка Group. Щоб створити групу, тепер достатньо перейти в Home tab> Group panel> Group. У відповідь на запит виберіть об'єкти для групи. Якщо Ви хочете, використовуєте Назва і Description options, щоб визначити назву і опис групи.
Інші кнопки в вкладці Group дозволяють вам разгруппіровивать об'єкти, тимчасово видаляти об'єкти з групи (наприклад для того щоб відредагувати окремі об'єкти), і редагувати групи.
Висновок: я не використовую групи, але мені здається що нові можливості виразно спрощують роботу з ними.
Вікно Quick Properties
Вікно Quick Properties тепер відкривається за замовчуванням при подвійному натисканні на більшості об'єктів. Раніше за подвійним клацанням відкривалася палітра Properties.
Скільки разів ви виконували операції сполучення і заокруглення, а в результаті виявлялося, що радіус неправильний? Після цього вам доводилося виконувати цю операцію заново. Тепер перед виконанням операції ви можете подивитися її результат. Розглянемо як це працює. Почніть команду FILLET і вкажіть радіус. У відповідь на перший запит виберіть перший об'єкт для сполучення. У відповідь на вторйо запит перемістіть курсор на другий об'єкт і ви побачите результат виконання операції.
Тепер ви так само можете поєднувати сплайни.
Пряме управління піктограмою UCS
У продовження тенденції відмови від використання команд, тепер ви можете змінювати UCS (інформацію користувача систему координат) безпосередньо керуючи піктограмою UCS. Використовуючи захоплення, ви можете переміщати її, обертати і виконувати інші дії. Для отримання доступу до інших функцій ви можете використовувати контекстне меню.
- команду FLATSHOT
- SOLVIEW / SOLDRAW або SOLPROF
Тепер запропоновано новий метод, на основі об'єкта нового типу - 2D view. який являє собою 2D-знімок вашої моделі в момент створення видового об'єкта. 2D view динамічно не пов'язаний з моделлю, але при зміні вихідної моделі ви можете оновити ваші види. Ви можете використовувати об'єкти 2D view для імпорту 3D-моделей з інших додатків, включаючи Autodesk Inventor. В даному огляді я тільки торкнуся його використання усередині AutoCAD.
Ви можете відображати видові об'єкти в просторі листа, але не на видовому екрані. Створення видових об'єктів здійснюється командою VIEWBASE. так само є кілька пов'язаних команд. Команда створює два пов'язаних ортогональних виду - вид зверху і вид спереду. Ви також можете створити ізометричний вигляд.
Висновок: поки ці об'єкти трохи незграбні, але я сподіваюся, що вони стануть більш гнучкими. У всякому разі початок нової корисної функціональності належить.
Нова команда BLEND
Команда BLEND створює сплайни між лініями, дугами, полілініями, сплайнами, спіралями і еліптичними дугами. Команда працює подібно команді сполучення (fillet), але створює вона не дуги, а сплайни. Ви можете управляти опуклістю кривої, використовуючи опцію Continuity.
Параметри управління видовими екранами, видовими точками і візуальними стилями
У верхньому лівому кутку області видового екрану (креслення) тепер розташовані легко доступні параметри для управління видовими екранами, видовими точками і візуальними стилями. На малюнку нижче показаний список, що випадає, який містить засоби управління видовими екранами.
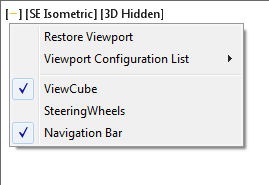
Висновок: мені подобається мати параметри налаштування прямо на видовому екрані замість того щоб шукати їх на стрічці.