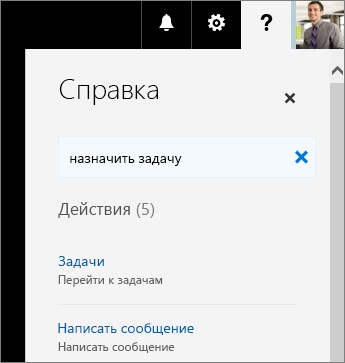Сегменти дозволяють згрупувати завдання в робочі потоки, етапи проекту або розділи.
Відкрийте дошку плану.
Виберіть елемент Додати новий сегмент праворуч від будь-якого існуючого сегмента.
Введіть ім'я сегмента і натисніть клавішу ENTER.
У вас не відображається елемент Додати новий сегмент. Можливо, ваша дошка згрупована за іншим критерієм.
Зміна критерію групування завданьВиберіть список, що розкривається Групувати за в правому верхньому кутку дошки плану.
Виберіть пункт Сегменти.
Хочете змінити ім'я сегмента? Щоб змінити ім'я сегмента, виберіть його. Ви навіть можете перейменувати сегмент Завдання, присвоївши йому більш підходяще ім'я.
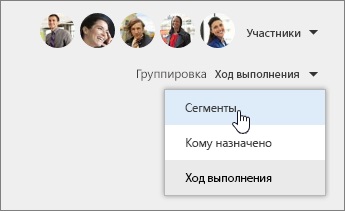
Виберіть завдання, щоб відкрити для неї вікно.
Виберіть поле Введіть повідомлення тут в області "Примітки" у вікні завдання.
Введіть примітка, яке необхідно додати до задачі.

Виберіть завдання, щоб відкрити для неї вікно.
Натисніть кнопку Вкласти в області Вкладення в вікні завдання.
Знайдіть і виберіть файл, який потрібно вкласти.
Файл для вкладення можна відправити в OneDrive або, якщо ви вже це зробили, знайти його там. Якщо в папці OneDrive для даного плану немає потрібного файлу, ви можете вкласти посилання на нього.
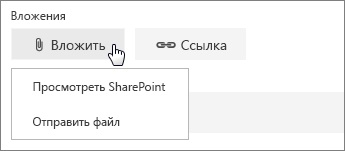
Натисніть піктограму Додатково в правій частині панелі посилань, розташованої під ім'ям плану.
Вам будуть надсилатися повідомлення по електронній пошті, якщо:
Кому-небудь з учасників плану призначена (або перепризначена) завдання.
Примітка: Служба Planner відправляє повідомлення про призначення завдань, тільки якщо власник плану включив цю функцію.
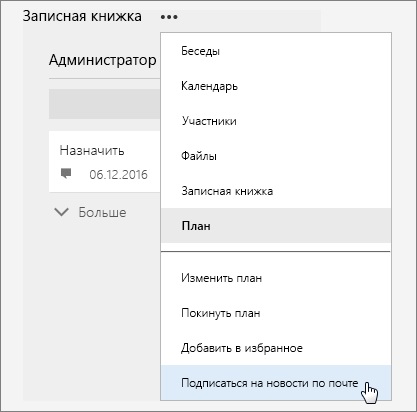
Кожен план в додатку Planner можна переглядати у двох виставах: "Дошка" і "Діаграми".
Вистава "Дошка" забезпечує гнучкі можливості для організації роботи групи, дозволяє легко побачити, які завдання виконують учасники, і отримати відомості про будь-якого завдання.
У виставі "Діаграми" відображається хід виконання вашого плану. У ньому вказані відомості про те, які завдання вже виконані, виконуються, не розпочато і прострочені.
Для перемикання між уявленнями виберіть елемент Дошка або Діаграми в верхній частині вікна Planner.
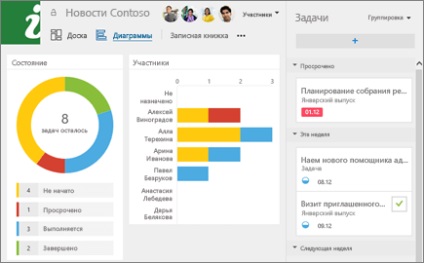
Натисніть піктограму? в правому верхньому куті вікна Planner.
Введіть назву завдання або функції, по якій вам потрібна довідка, щоб отримати список відповідних дій і розділів довідки.
Виберіть відповідне завдання або розділ довідки в результатах пошуку.