Частина 1. Встановлення та налаштування віртуальної машини.
Віртуальна машина - програмна і / або апаратна система, що емулює апаратне забезпечення деякої платформи і виконуюча програми для цієї платформи на іншій платформі. Найчастіше віртуальна машина емулює роботу реального комп'ютера. На віртуальну машину, також як і на реальний комп'ютер, можна встановлювати операційну систему, у віртуальної машини також є BIOS, оперативна пам'ять, жорсткий диск (виділене місце на жорсткому диску реального комп'ютера), можуть емулюватися периферійні пристрої. На одному комп'ютері може функціонувати кілька віртуальних машин.
У даній статті описана робота віртуальної машини Oracle VM VirtualBox. Особисто я вважаю за краще використовувати VMware Workstation, але так як вона у мене вже встановлена і налаштована (а видаляти її заради кількох скріншотів немає бажання) ми будемо розглядати саме VirtualBox. Крім вище зазначених віртуальних машин можна ще використовувати Virtuozzo, Virtual Server. Virtual PC. Bochs, KVM, Parallels Workstation, PearPC, QEMU і інші, менш відомі (спектр віртуальних машин досить широкий).
Установку VirtualBox ми упустимо, вона занадто примітивна, проблем виникнути не повинно. Зверніть тільки увагу, на те що мережа під час установки вимкнеться, не лякайтеся - так і повинно бути. І так, після запуску віртуальної машини ви побачите наступне вікно:
Для створення нової віртуальної машини натисніть кнопку "створити". Відкриється майстер створення нової машини, в якому спочатку буде запропоновано вибрати тип ОС, а також ввести ім'я віртуальної машини (в імені бажано використовувати тільки латинські літери). Ми виберемо найбільш популярний Windows XP (вибрав спеціально ХР, тому що у мене зараз сімка і буде добре видно що різні ОС ніяк не вплинуть на обхід захисту).
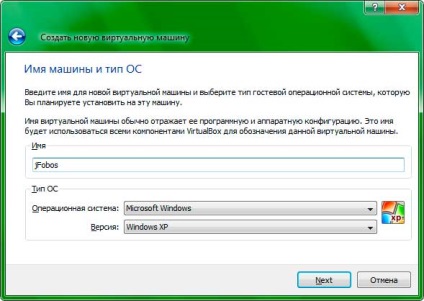
Далі треба буде ввести кількість оперативної пам'яті яке буде виділено для нашої віртуальної машини. Візьмемо по мінімуму - 128 Мб
Далі створимо новий завантажувальний диск.
Відкриється ще один майстер - створення віртуального завантажувального диска. У ньому виберемо образ фіксованого розміру і натиснемо next.
У нас відкриється вікно в якому треба буде вказати місце збереження образу віртуального диска, а також його розмір. Я вибрав розмір 2 Гб (мені здається цілком достатньо для порожнього ХР і пакетхака) і щоб відразу на диску D знаходилося.
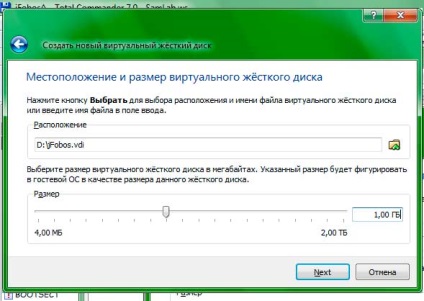
Доведеться трохи почекати поки диск буде створений.
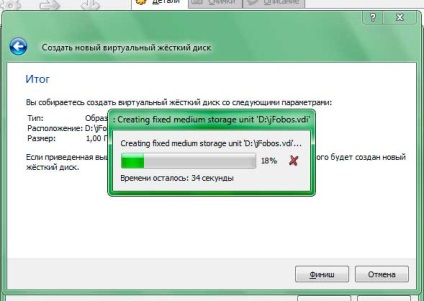
Після натискання кнопки "Фініш" ми побачимо що віртуальна машина буде створена:
При натисканні на кнопку "Властивості" можна буде вказати додаткові і змінити вже існуючі параметри конфігурації віртуальної машини (краще не змінюйте параметрів суть яких вам не відома). Зайдіть на вкладку "Носії", виберіть в списку носіїв той де написано "порожньо" і вкажіть в його параметрах букву вашого приводу.
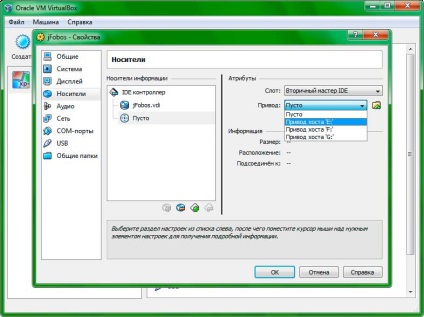
Далі відкопаємо в купі дисків інсталяційний дистрибутив Windows ХР і вставимо його в реальний привід (в той букву якого ви вибрали раніше). І натисніть кнопку "Старт". Якщо ви все правильно зробили, то побачите запуск віртуальної машини. Після заставки віртуального биоса (можна до речі зайти і подивитися що там і як, просто заради інтересу) почнеться установка віртуальної ОС (з того диска який ви вставили в привід). Цю установку описувати не будемо, якщо ви не вмієте встановлювати вінду вам допоможе великий гугл / яндекс.
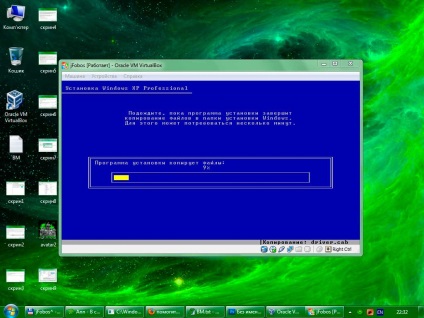
Після проведення оптимізації налаштувань нам необхідно перевірити настройки мережі. Перш за все, перевіримо на нашому реальному комп'ютері властивості реального мережевого підключення, через яке він взаємодіє з інтернетом. Так, в Windows 7 відкриємо «Пуск» - «Панель управління» - «Центр управління мережами і загальним доступом» - «Управління мережевими підключеннями». Клацнемо правою кнопкою миші на ім'я мережевого з'єднання, через яке ПК підключений до інтернету або локальної мережі, і виберемо Властивості. На вкладці «Сеть» повинен бути включений пункт «VirtualBox Host Interface Networking Driver». Якщо галочка не варто, її потрібно поставити і натиснути «ОК».
Тепер займемося брандмауерами - ми повинні дозволити їм випускати VirtualBox в мережу. У вбудованому брандмауера Windows ( «Пуск» - «Панель управління» - «Брандмауер Windows») VirtualBox повинен бути доданий в список виключень. Якщо на комп'ютері встановлено інший фаєрвол, наприклад, Agnitum Outpost, включаємо його в режим навчання, тому що пізніше нам доведеться вирішити з'єднання VirtualBox з мережею і створити відповідні правила. Краще буде, якщо брандмауер запитає нас про це, а не мовчки заблокує всі спроби VirtualBox вийти в мережу.
В налаштуваннях Settings (Настройки) встановленої віртуальної машини відкриваємо вкладку Network (Мережа) і виробляємо наступні дії:
1. Включаємо адаптер Host-only adapter;
5. Вибираємо тип мережевої карти PCnet-Fast III (Am79C973), тому що операційна система Windows XP, встановлена гостьовий, підтримує тільки цей адаптер;
6. В налаштуваннях адаптера ставимо прапор про підключення кабелю.
Тепер коротко поясню по кожному адаптера:
* NAT - найпростіший спосіб надати гостьовий ОС доступ в інтернет, при такому режимі здійснюється просто переслані (транзакції) пакетів;
* Bridge Adapter - мережевий адаптер віртуальної машини отримує такий же доступ в мережу, як і мережевий адаптер host-машини, але немає доступу до зовнішнього світу;
* Internal Network - внутрішня мережа для об'єднання віртуальних машин в локальну мережу, без назовні і до host-машині;
* Host-only adapter - Ваша виртуалка як жива, вона має доступ до мережі Інтернет, знаходиться в одній локальній мережі з реальною і має до неї доступ.
Відразу хочу сказати, що можна вибрати і інші настройки, але методом наукового тику вдалося змусити працювати інтернет тільки таким чином. А все тому, що настройки віртуальної мережі тісним чином пов'язані зі зміною вашого інтернет-підключення і вашої реальної комп'ютерної мережі. У кожному конкретному випадку доведеться поекспериментувати.
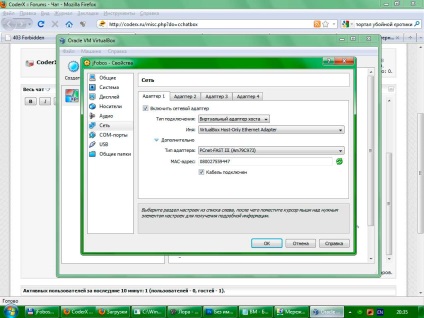
І саме тепер найнеприємніше - у нас пропало підключення до Інтернету. Для того щоб привести стан справ в порядок, потрібно налаштувати мережевий міст як на скрині
Запускаємо створену в VirtualBox операційну систему (нагадаю що у нас це Windows XP). Тепер нам належить налаштувати раніше доданий мережевий адаптер. У Windows XP дані настройки доступні через «Пуск» - «Налаштування» - «Панель управління» - «Мережеві підключення».
У списку мережевих підключень знаходимо «Підключення по локальній мережі», клацаємо по ньому правою кнопкою миші і вибираємо «Властивості». Налаштовуємо все як на скрині:
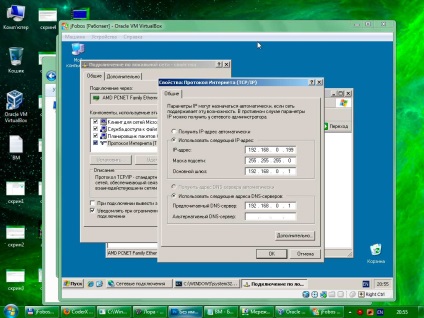
Далі проводимо стандартну перевірку, чи працює мережа. Натискаємо пуск- виконати, вводимо в рядку команду cmd і натискаємо ОК, у вікні що відкрилося прописуємо ping www.google.com і перевіряємо чи є у нас інтернет.
На скрині видно що віддалений ресурс у нас пінгуєтся, а це значить, що з'єднання встановлюється і працює. Якщо ж у вас "перевищено інтервал запиту" або "віддалений вузол не виявлено" - значить ваше підключення до інету не таке як у мене, так що шукайте за допомогою гугла / яндекса різні способи налаштування мережі між реальною і віртуальною машиною.
В результаті у нас вийшло що реальна машина виходить в інтернет використовуючи як шлюз віртуальну, а значить весь трафік реальної машини буде проходити через віртуальну. Це нам і потрібно.
Частина 2. Встановлення та налаштування Kerio WinRoute FireWall.
Можна вас привітати, сама втомлива частина роботи стаття грунтується. Тепер перейдемо до установки Kerio WinRoute FireWall за допомогою якого будемо перехвачівать з'єднання і направляти його на пакетхак для подальшої обробки.
Kerio WinRoute Firewall - Потужний комплекс для управління підключенням локальної мережі до інтернету. Складається з роутера і файрволла, є кешуючий проксі-сервер (http, ftp, gopher), сервери DHCP і DNS, IP router, URL-фільтри, планувальник і багато іншого, включаючи віддалене адміністрування і підтримку VPN і VoIP, коротше кажучи, в програмі є практично все, що потрібно для організації якісного і безпечного підключення до Інтернету, причому підключення локалки може бути здійснено за допомогою модему, ISDN або мережевої карти. Мало не забув ще про одну опції - функції "невидимості", що дозволяє заховати локальну мережу від Інтернету.
Установку Kerio WinRoute Firewall описувати не будемо. Єдине на що слід звернути увагу - він відключає три системних служби, які заважають його роботі, обезательно погодьтеся з їх відключенням. А ще не забудьте пароль який введете під час установки. Ах так, мало не забув уточнити - фаєрвол ставимо на віртуальній машині.
Після успішної установки фаервола в області волі годин з'явиться його іконка. Кількома по ньому 2 рази і у нас відкриється вікно входу, в якому вводимо наш пароль і запускається панель управління фаервола. При першому запуску у нас відкривається посібник, залишаємо всі параметри за замовчуванням і тиснемо кілька разів "Далі".
Тепер створимо правило, яке буде перенаправляти трафік ігрового клієнта на пакетхак. Для цього відкриємо пункт налаштувань Конфігурація -> Політика трафіку і створимо нове правило натиснувши кнопку "Додати".
Підтвердивши всі зміни Kerio WinRoute Firewall можна сміливо закрити, але не виходити з нього повністю - щоб іконка біля годинника залишалася і він працював у фоновому режимі.
Частина 3. Налаштування пакетхака і Smart-Port-Forwarding
Перейдемо до настройками пакетхака (який ми також запустимо на віртуальній машині). Включимо LSP перехоплення, а в списку додатків які будемо перехоплювати вкажемо spf.exe для того щоб перехвачівать його трафік. А трафіком spf буде потрібне нам з'єднання клієнта і ігрового сервера.
Тепер перейдемо до останньої частини цієї статті. Після тривалої установки і налаштування всіх потрібних програм пограємо в улюблену гру - лінейдж 2 Запустимо всю нашу систему в наступному порядку:
1) Запускаємо віртуальну машину
2) Запускаємо на ній пакетхак
3) Запускаємо на ній Smart Port Forwarding
4) Запускаємо на реальній машині клієнт лінійки
5) Входимо в гру
6) Дивимося що у нас відбувається на віртуальній машині і бачимо наступне:
Прийміть мої поздоровлення, ви це подужали! На реальній машині запущений ігровий клієнт, а на віртуальній пакетхак який ловить пакети
Частина 4. Висновок.
Варто зазначити що в статті описаний тільки один (з безлічі) способів підключення. Наприклад можна обійтися без керіо фаервола і порт форвардного використовуючи просто віртуальну машину з пакетхаком (налаштованим в режимі перехоплення socks5) і будь-який проксіфікатор (Steganos, Proxifier, widecap, proxomitron, Permeo Security Driver, SocksCapture, Httport, ProxyCap, SocksCap, SocksChain), який буде направляти трафік клієнта на віртуальну машину.