Як багато потрібно зробити, як багато можна забути ... Саймон Піксток підвищує свою організованість, синхронізуючи календар робочого столу з мобільником.
Частина 1 Mozilla Sunbird
В Ubuntu можливий вибір з двох календарів: Evolution і Mozilla Sunbird / Thunderbird. Наша мета - створити простий спосіб синхронізації календаря під Ubuntu, OS X і Windows, а спосіб її здійснити - використовувати Google Calendar в якості посередника. Ми почнемо з Mozilla Sunbird. оскільки це найпростіше рішення, потім перейдемо до Evolution.
Об'єднувати, а не розділяти
Для установки Lightning скачайте XPI-файл, запустіть Thunderbird. перейдіть в Інструменти> Додатки> Установка [Tools> Addons> Install] і вкажіть місце, де ви зберегли модуль. Після перезапуску Thunderbird календар буде вбудований, і ви зможете перемикатися між ним, поштою і завданнями, використовуючи три іконки в нижньому лівому кутку в Thunderbird. Іноді це призводить до проблем з відображенням, тому на даному уроці ми використовуємо чистий Sunbird.
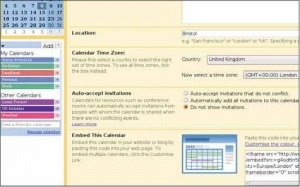
Простота - в поєднанні
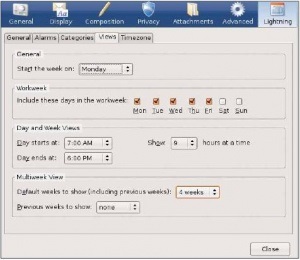
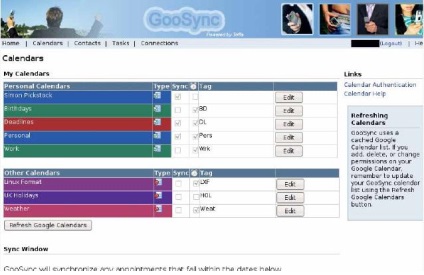
Сервіс GooSync дозволяє синхронізувати кілька календарів Google з вашим мобільником. Кожному календарем можна присвоїти короткий тег для його ідентифікації.
Частина 2 Evolution
Provider і GCALDaemon дозволяють синхронізувати ваш календар з декількома календарями Google, так що можна завести події різного роду: робота, дні народження, приватні події. Ви можете вибрати синхронізацію з усіма календарями або тільки з одним.
Завантаживши Zip-файл, розархівуйте його в папку / usr / local / sbin. Ми користувалися файловим менеджером в Ubuntu; при установці з командного рядка, запустіть наступне:
Оскільки в Evolution немає синхронізації в реальному часі, зміни, зроблені у вашому Google Calendar, не з'являться в Evolution. поки ви не виконаєте синхронізацію двох календарів і перезапустіть Evolution. і навпаки. Для синхронізації двох календарів, відкрийте вікно терміналу і запустіть наступне:
Щоб створити нову іконку на робочому столі - для синхронізації - натисніть правою клавішею миші та виберіть Створити ярлик програми [Create Launcher]. В поле Тип [Type] вкажіть Програма в терміналі [Application In Terminal], надайте будь-яке ім'я і введіть команду /usr/local/sbin/GCALDaemon/bin/sync-now.sh.
Крок за кроком: Налаштування GCALDaemon
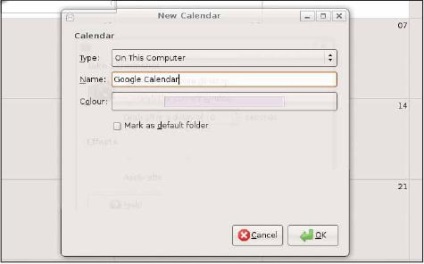
- 1 Почнемо Запустіть Evolution і створіть новий календар, вибравши Створити> Календар [New> Calendar]. Виберіть створення календаря на вашому комп'ютері і дайте йому ім'я, наприклад, Google Calendar. Виберіть колір, який ви хочете використовувати для подій.
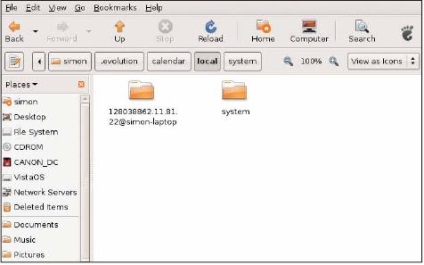
- 2 Знайдіть правильний файл Використовуючи файловий менеджер, включіть опцію показу прихованих файлів в меню Вид [View], потім виберіть /home/username/.evolution/calendar/local. Запишіть ім'я щойно створеної папки, яка містить файл нового календаря.
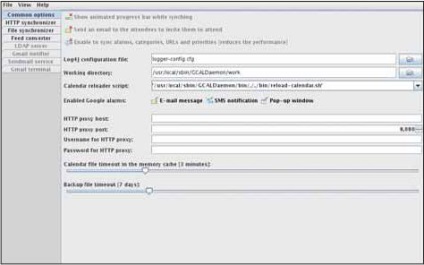
- 3 Графічна настройка Відкрийте вікно терміналу, перейдіть в каталог binaries програми GCALDaemon і запустіть config-editor.sh. Після запуску GUI, виберіть потрібні функції - наприклад, сповіщення - з вкладки Стандартні параметри [Common Options].
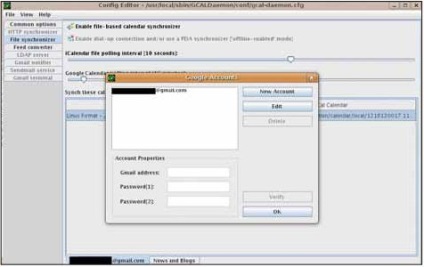
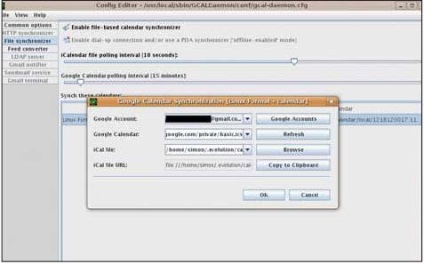
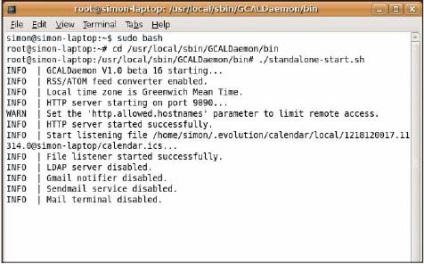
- 6 Почніть синхронізацію До запуску Evolution потрібно запустити GCALDaemon - відкрийте вікно терміналу, перейдіть туди, де зберігаються виконавчі файли GCALDaemon і запустіть standalone-start.sh. Якщо все виконано правильно, ви отримаєте список статусних повідомлень. Якщо в ньому немає помилок, синхронізація працює, і можна запускати Evolution. LXF