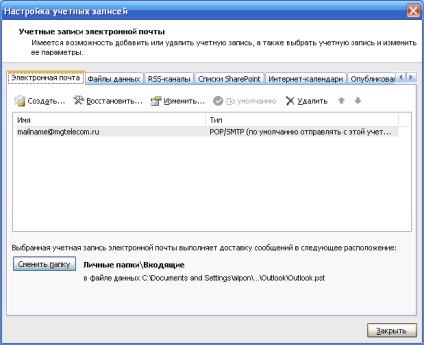Загальні настройки поштових програм
Ім'я користувача на POP-сервері. ім'я поштової скриньки повністю (наприклад, [email protected]).
Пароль. Ваш пароль до поштової скриньки.
Налаштування в The Bat!
Для роботи в The Bat! з поштовою скринькою [email protected] Вам необхідно налаштувати "Поштову Скриньку".
Налаштування Поштової Скриньки.
1. Щоб створити новий ящик виберіть в меню Ящик> Новий поштовий ящик. Запуститься Майстер, який допоможе Вам заповнити всі необхідні значення. Якщо Ви запускаєте The Bat! вперше, Майстер запуститься автоматично при старті програми:
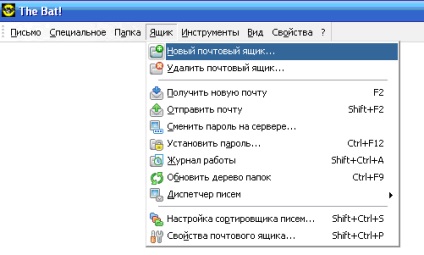
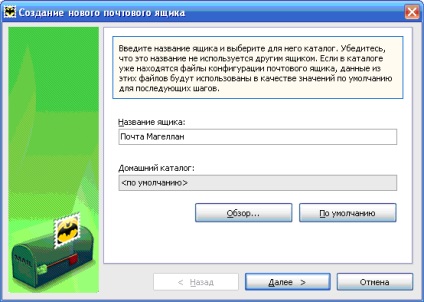
Також Ви можете при бажанні вибрати папку, яка буде використовуватися для зберігання Вашої пошти. Натисніть кнопку "Далі .

Поля "Повне Ім'я" і "Організація" заповніть на власний розсуд. Натисніть кнопку "Далі .
3. Введіть імена вхідної та вихідної пошти:
Сервер вхідної пошти (POP3-сервер): mail.mgtelecom.ru
Сервер вихідної пошти (SMTP-сервер): mail.mgtelecom.ru
Необхідно поставити галочку навпроти опції Мій SMTP сервер вимагає аутентифікації.
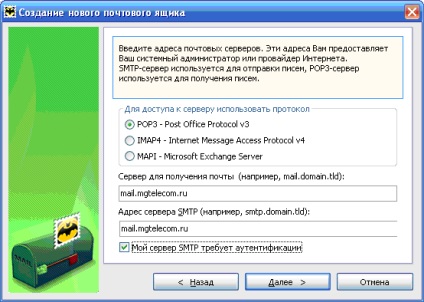
Натисніть кнопку "Далі .
4. В якості імені користувача вкажіть повне ім'я поштової скриньки (наприклад, [email protected]).
В поле Пароль вкажіть Ваш пароль до поштової скриньки [email protected].
Переконайтеся, що опція Використовувати зашифровані метод аутентифікації (APOP) не включена.
Інші параметри можуть бути встановлені на Ваш розсуд:

Натисніть кнопку "Далі .
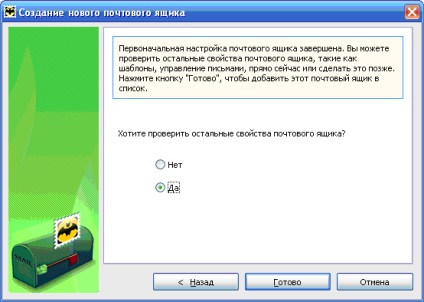
1. Увійдіть в властивості вибраного облікового запису (меню Ящик> Властивості поштової скриньки):
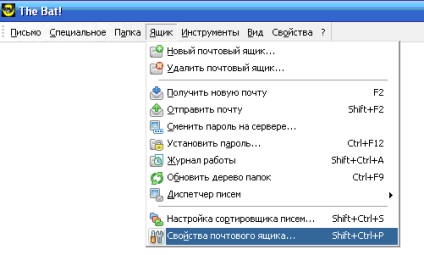
2. Виберіть в лівій колонці розділ Транспорт:
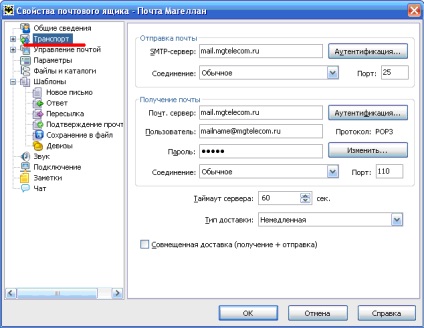
Справа в розділі налаштувань SMTP-Сервера натисніть кнопку Аутентификация:
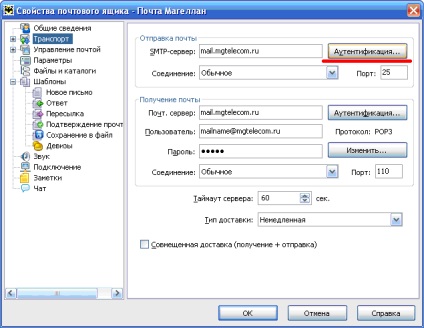
3. Відзначте пункт Аутентификация SMTP. далі виберіть Використовувати параметри отримання пошти (POP3 / IMAP). Пункт Вимагати безпечну аутентифікацію не відзначається:
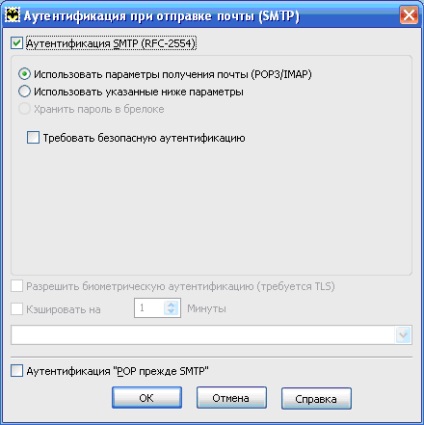
Налаштування Поштової Скриньки в The Bat! завершена.
Налаштування в Mozilla Thunderbird
Для роботи в Mozilla Thunderbird з поштовою скринькою [email protected] Вам необхідно налаштувати «Поштову Скриньку».
Налаштування Поштової Скриньки.
1. Щоб створити новий ящик виберіть в меню Інструменти> Параметри облікового запису. Запуститься Майстер, який допоможе Вам заповнити всі необхідні значення. Якщо Ви запускаєте Mozilla Thunderbird вперше, Майстер запуститься автоматично при старті програми:
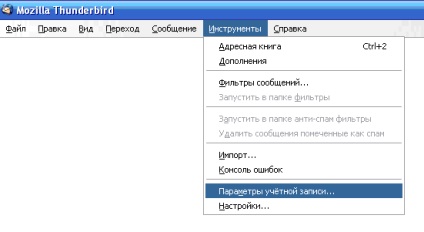
У наступному вікні натисніть на кнопку «Додати обліковий запис»:
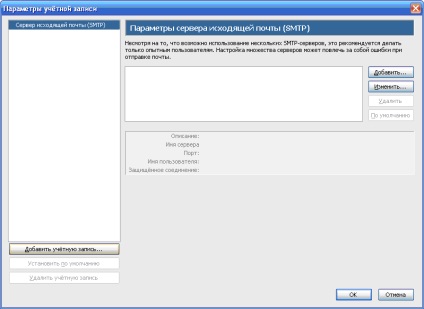
Виберіть зі списку пункт «Обліковий запис електронної пошти» і натисніть «Далі».
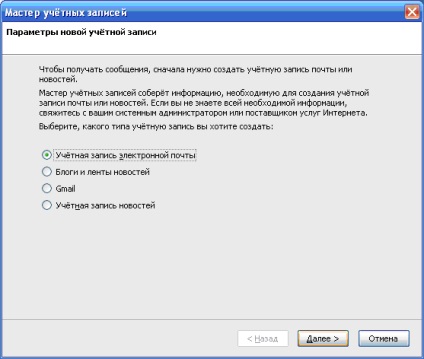
У такій формі: в поле «Коротке ім'я» введіть ім'я, яке буде з'являтися в полі «Від» при відправці повідомлень (Ви можете ввести Ваші ПІБ).
Після заповнення полів натисніть «Далі».
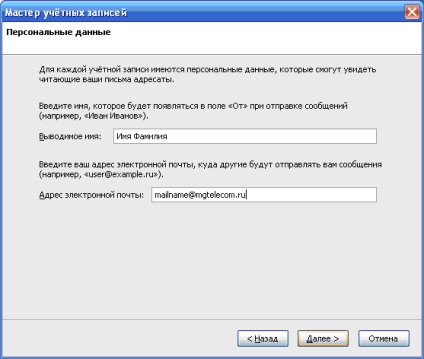
У наступному вікні виберете як сервера вхідної пошти POP3.
В поле «Ім'я сервера» введіть: mail.mgtelecom.ru
Якщо ви вперше запускаєте Mozilla Thunderbird, то введіть в якості сервера вихідної пошти SMTP для поштової скриньки: mail.mgtelecom.ru
Якщо Ви вже налаштовували облікові записи в даній поштовій програмі, то за замовчуванням буде використовуватися вже існуючий сервер вихідної пошти (SMTP). Ви можете змінити параметри SMTP-сервера вибравши пункт «Параметри облікового запису» в меню «Інструменти».
Після заповнення полів натисніть «Далі».
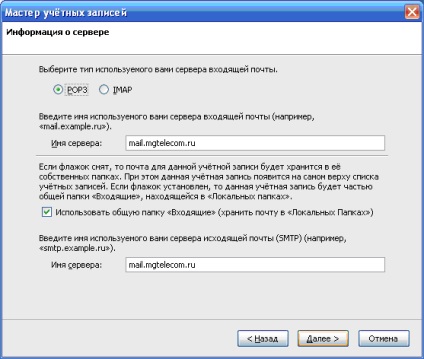
У наступному вікні в полі «Ім'я користувача» введіть назву Вашої поштової скриньки (наприклад, [email protected]).
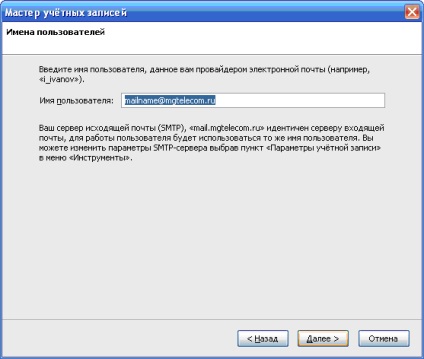
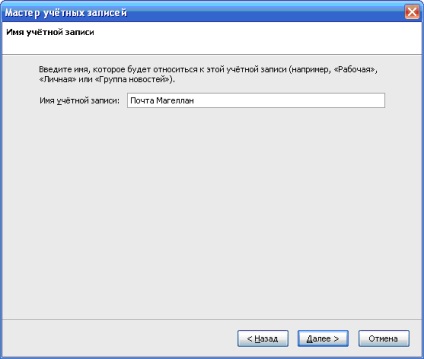
Наступне вікно буде останнім, де Ви зможете подивитися основні настройки Вашої поштової скриньки. Натисніть «Готово», щоб зберегти поточні параметри і завершити роботу «Майстра облікових записів».
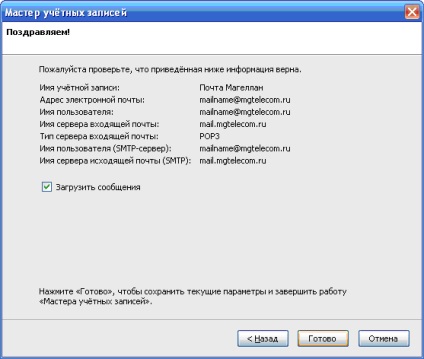
1. Пройдіть в меню «Інструменти»> «Параметри облікового запису».
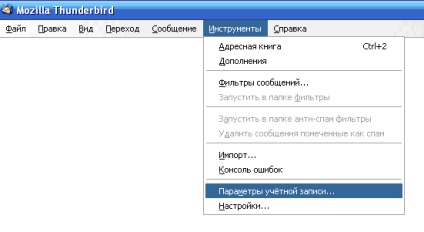
Виберете «Сервер вихідної пошти (SMTP)» і натисніть «Змінити».
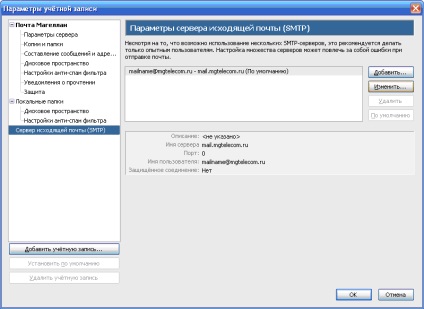
У наступному вікні, в параметрах «Захист і аутентифікація» поставте галочку поруч з «Використовувати ім'я та пароль». В поле «Ім'я користувача» в якості імені користувача вкажіть повне ім'я поштової скриньки цілком (наприклад, [email protected]). Пункт Використовувати захищене з'єднання не відзначайте.
Натисніть кнопку ОК.

При відправці або отриманні листів, Mozilla Thunderbird запропонує ввести вам пароль від вашої поштової скриньки. Якщо ви не хочете кожен раз вводити цей пароль то поставте галочку біля опції «Використовувати Менеджер паролів, щоб запам'ятати цей пароль».

Налаштування Поштової Скриньки в Mozilla Thunderbird завершена
Налаштування в Opera
Для роботи в Opera з поштовою скринькою [email protected] Вам необхідно налаштувати Облікову Запис пошти.
Щоб створити новий ящик виберіть в меню Інструменти> Облікові записи пошти та чату. Запуститься Майстер, який допоможе Вам заповнити всі необхідні значення.
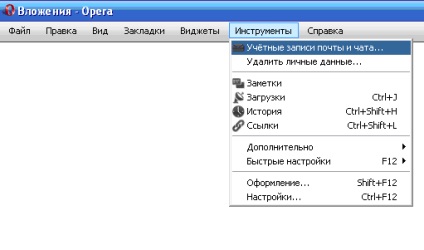
Якщо у Вас немає ні одного облікового запису то Opera запропонує Вам її створити. Натисніть «Так».

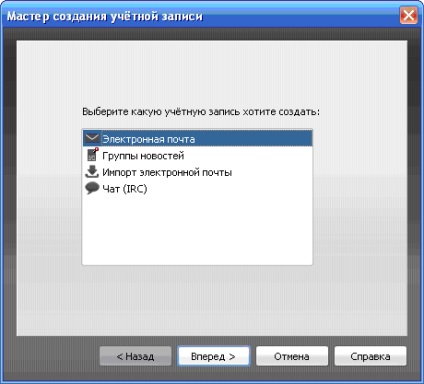
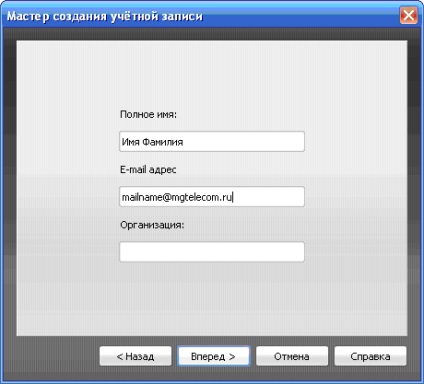
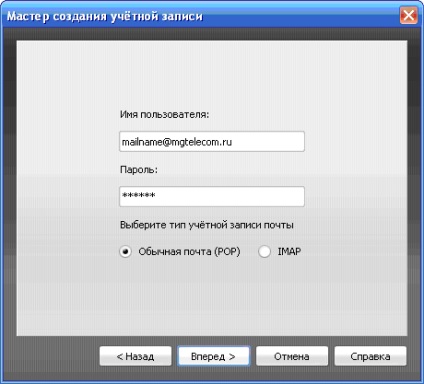
У наступному вікні введіть Сервер вхідної пошти: mail.mgtelecom.ru. Сервер вихідної пошти: mail.mgtelecom.ru. Щоб уникнути переповнення поштової скриньки зніміть галочку біля опції «Залишати повідомлення на сервері». Натисніть «Ок».
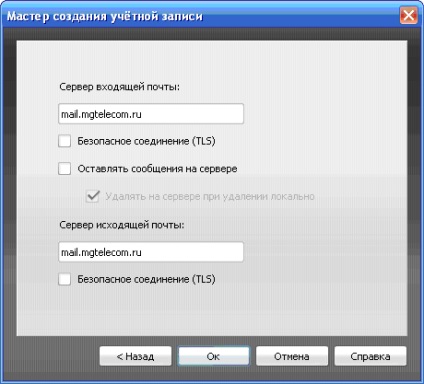
Налаштування Поштової Скриньки в Opera завершена.
Налаштування в Outlook Express
Для роботи в Outlook Express з поштовою скринькою [email protected] Вам необхідно налаштувати Облікову Запис.
Налаштування Облікового Запису.
1. Запустивши Outlook Express, виберіть у меню пункт Сервіс> Облікові Записи.
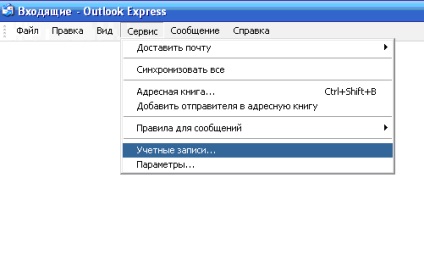
Якщо Ви запускаєте Outlook Express вперше, Майстер запуститься автоматично при старті програми.
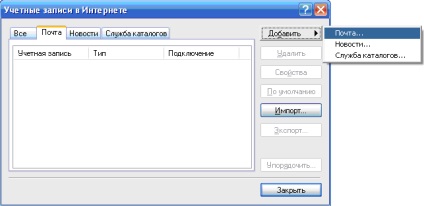
3. На першому кроці введіть ім'я, яке буде з'являтися в полі «Від» при відправці повідомлень (Ви можете ввести Ваші ПІБ), натисніть кнопку Далі.
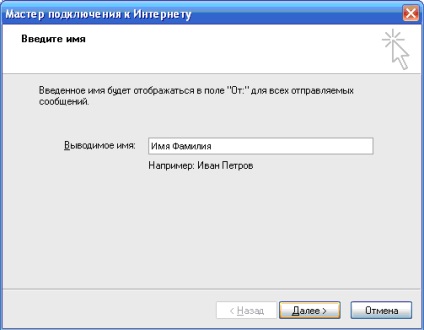
4. Введіть повну назву Вашої поштової скриньки, що включає значок "@" і назва домену (наприклад, [email protected]).
Натисніть кнопку "Далі .
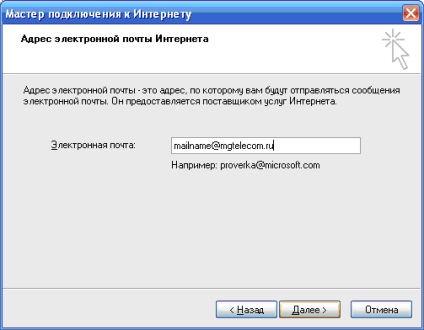
На наступній сторінці виберіть тип сервера вхідної пошти - POP3 і введіть імена вхідної та вихідної пошти:
Сервер вхідної пошти (POP3-сервер): mail.mgtelecom.ru
Сервер вихідної пошти (SMTP-сервер): mail.mgtelecom.ru
Натисніть кнопку "Далі .
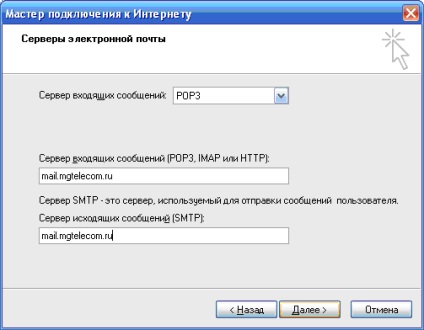
5. На наступній сторінці в якості імені облікового запису вкажіть ім'я поштової скриньки повністю.
Опція "Використовувати безпечну перевірку пароля (SPA)" повинна бути відключена.
Натисніть кнопку "Далі .

6. На наступній сторінці натисніть Готово.
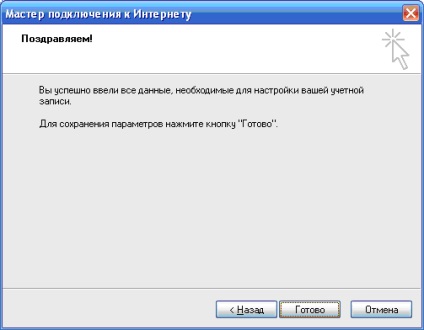
Налаштування Облікового Запису в Outlook Express завершена.
1. Увійдіть в список облікових записів меню Сервіс> Облікові записи.
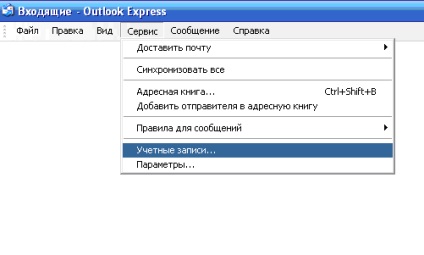
2. У списку облікових записів виберіть запис і відкрийте її Властивості.

3. На сторінці налаштувань Сервери проставте галочку «Перевірка автентичності користувача» і натисніть «Налаштування. ».

4. Виберіть «Як на сервері вхідної пошти».
Для роботи в MS Outlook з поштовою скринькою [email protected] Вам необхідно налаштувати Облікову Запис.
Налаштування Облікового Запису.
1. Запустивши Outlook, виберіть у меню пункт Сервіс> Облікові записи електронної пошти:
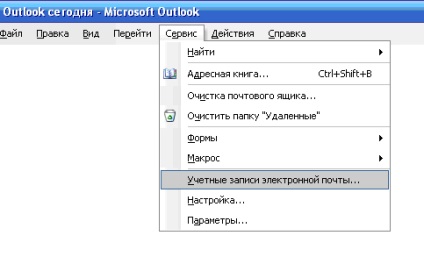
2. Щоб створити новий обліковий запис виберіть «додати новий обліковий запис електронної пошти» і натисніть Далі.
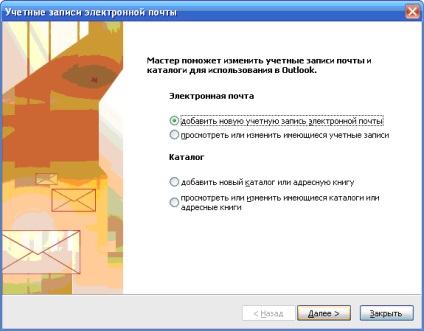
Далі виберіть тип сервера POP3 і натисніть Далі.
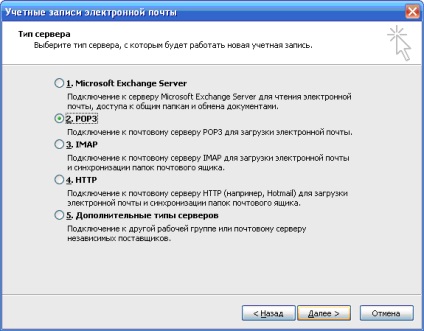
Після того як ви ввели всі настройки натисніть Інші настоянки.
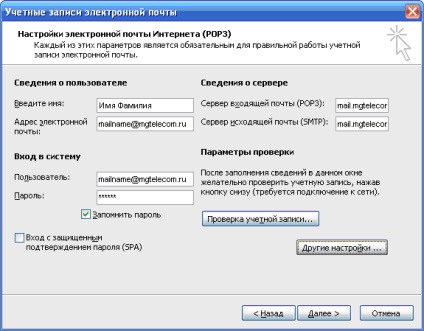
У вкладці Сервер вихідної пошти поставте галочку у опції SMTP-серверу потрібна перевірка справжності і виберіть Аналогічно сервера вхідної пошти. Натисніть ОК.
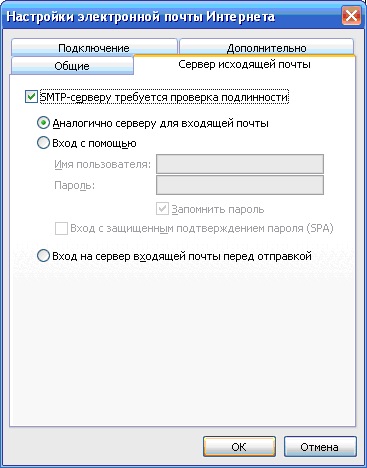
Для перевірки правильності введення параметрів можете натиснути Перевірка облікового запису. Всі завдання повинні бути завершені успішно.

Закрийте вікно перевірки настройки облікового запису та натисніть Далі.
У наступному вікні натисніть Готово.
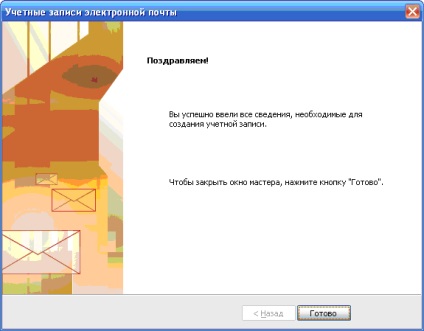
Для роботи в MS Outlook з поштовою скринькою [email protected] Вам необхідно налаштувати Облікову Запис.
Налаштування Облікового Запису.
1. Запустивши Outlook, виберіть у меню пункт Сервіс> Налаштування облікових записів:
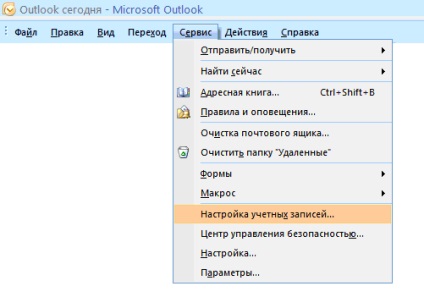
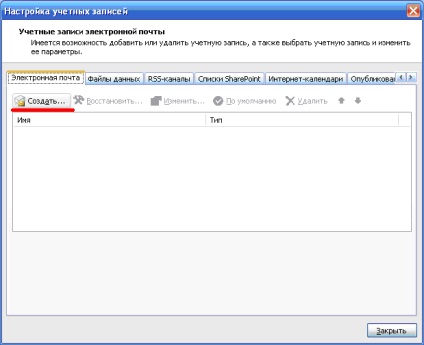
Далі Ви потрапите на сторінку Автоматичної настройки облікового запису.
Заповніть всі поля даної форми, встановивши галочку «Налаштувати вручну параметри сервера або додаткові типи серверів», і натисніть Далі.
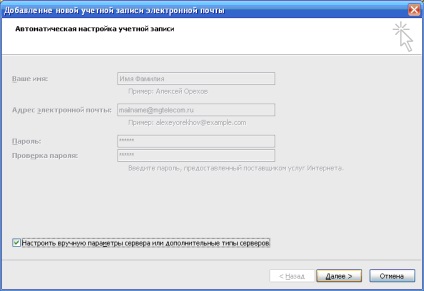
3. Ви потрапите на сторінку Вибір служби електронної пошти.
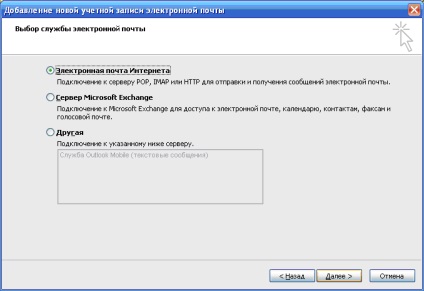
Сервер вхідної пошти (POP3-сервер): mail.mgtelecom.ru.
Сервер вихідної пошти (SMTP-сервер): mail.mgtelecom.ru.
В поле імені користувача вкажіть ім'я поштової скриньки повністю (наприклад, [email protected]).
Опції «Безпечна перевірка пароля (SPA)» не повинні бути включені.
У цій же формі натисніть кнопку Інші настройки.
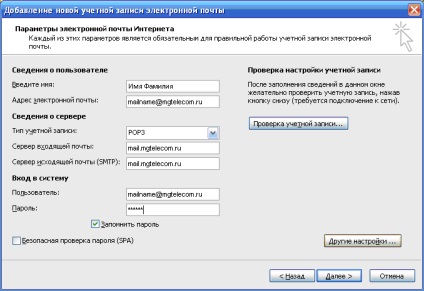
4. На сторінці, на яку Ви потрапите, пройдіть на вкладку «Сервер вихідної пошти» На сторінці налаштувань серверів проставте галочку «SMTP-серверу потрібна перевірка достовірності» і виберіть опцію «Аналогічно сервера для вхідної пошти».
Натисніть ОК і натисніть Далі на сторінці майстра.
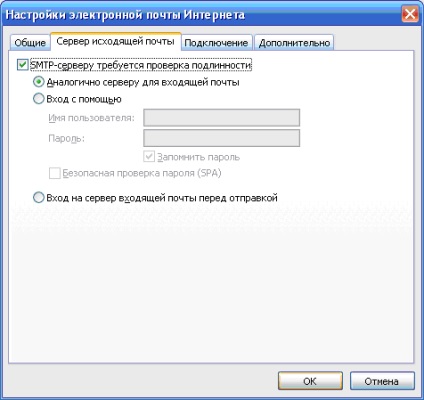
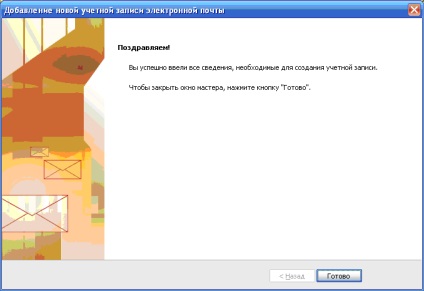
У вікні налаштування облікових записів натисніть Закрити.