Чим більше ми використовуємо комп'ютер і чим більше він входить в наше життя, тим частіше ми починаємо замислюватися про безпеку інформації, що зберігається на ньому. Не кажучи вже про підприємства, коли проблеми в безпеці інформації, що зберігається можуть привести до великих втрат.
нам будуть потрібні
Встановлюємо TrueCrypt і драйвер для рутокен
Як рекомендують розробники рутокен, не можна його підключати, поки не встановлені драйвера. Процедура встановлення не відрізняється від установки будь-якої програми. На всі питання відповідаємо позитивно і приймаємо умови ліцензійної угоди. Розпаковуємо файл перекладу TrueCrypt в папку, куди він був встановлений. Запускаємо TrueCrypt і в настройках змінюємо мову на російську - Settings \ Language. вибираємо Русский і ОК.
Підключаємо рутокен до usb порту
Після підключення в TrueCrypt запускаємо «Налаштування токена безпеки» -Сервіc \ Токени безпеки. у вікні, запускаємо «Автоопределение бібліотеки». При успішному пошуку шлях до бібліотеки автоматично заповнитися, далі ОК.

Створюємо ключовий файл
Тепер нам необхідно створити ключовий файл. Для цього відкриваємо «Генератор ключових файлів» - Сервіс \ Генератор ключових файлів. Перед нами генерація ключа.
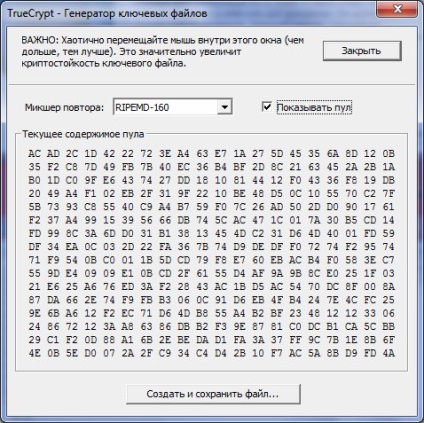
Щоб зберегти ключовий файл натискаємо «Створити і зберегти файл», вибираємо шлях і зберігаємо ключовий файл. Нас сповістять про успішне збереженні ключа.
Запис ключа на рутокен
Все готово, щоб ключ записати на рутокен - Сервіс \ Ключові файли токена безпеки. Повинен з'явиться запит пароля Рутокена (якщо його не з'явилося, мабуть бібліотека не була вказана), вводимо пароль користувача рутокен (за замовчуванням 12345678). У вікні, натискаємо «Імпорт кл. файлу в токен », вказуємо ключовий файл, який ми генерували в попередньому пункті, а після вказуємо як він буде називатися на рутокене.
При успішному додаванні він з'явиться в списку з ім'ям, яке Ви вказали.

Якщо Ви плануєте користуватися ключем тільки з рутокена, то необхідно видалити збережений на комп'ютері ключ.
Тепер рутокен повністю готовий для роботи з TrueCrypt, можна створювати зашифрований тому.
Створюємо зашифрований тому
УВАГА! Всі подальші необдумані дії з Вашого боку зі своїм жорстким диском на Ваш страх і ризик! Я описую найбезпечніший спосіб створення прихованого розділу. Якщо не хочете втратити дані, дотримуйтеся інструкції.
Для створення нового томи використовуємо майстер створення томів TrueCrypt -тому \ Створити новий розділ.
Запускається «Майстер створення томів TrueCrypt». Вибираємо «Створити зашифрований файловий контейнер», тобто віртуальний зашифрований диск буде зберігатися в одній файлі.
Тип томи «Звичайний тому».
Вибираємо де у Вас буде зберігатися файл диска. Якщо поставити галочку навпроти «Не зберігати історію», то Вам доведеться кожного разу вказувати розташування файлу.
Тепер Вам необхідно ввести розмір створюваного тому.
Прийшов час вказати ключовий файл і пароль. Натискаємо «Ключ.файли», якщо там немає вашого ключа, то в цьому вікні натискаємо «Токен-файли», вводимо пароль рутокена і вибираємо токен.
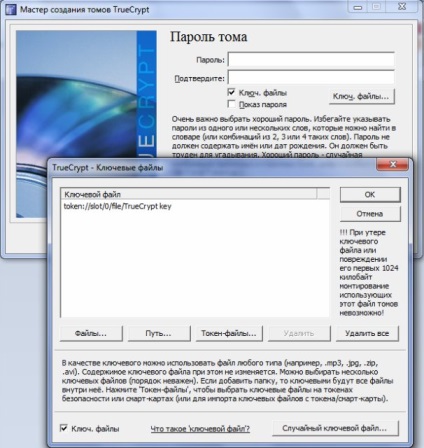
Переходимо далі, де вже нам необхідно вказати опції (файлова система, кластер і тип файлу: динамічний або статичний) і розмітити наш майбутній диск. Розмітка займає деякий час, чим більше розмір тому, тим довше він буде размічатися.

Після закінчення процесу Вас повідомлять що те був успішно створений.
Монтуємо створений тому
У головному вікні TrueCrypt натискаємо «Файл», вибираємо файл томи і натискаємо «Змонтувати».
Якщо у Вас не підключений рутокен, то ви отримаєте помилку «Ключовий файл токена безпеки не виявлено». Підключаєте рутокен, якщо він не підключений. Натискаємо «Ключ.файли» і вибираємо рутокен ключ.
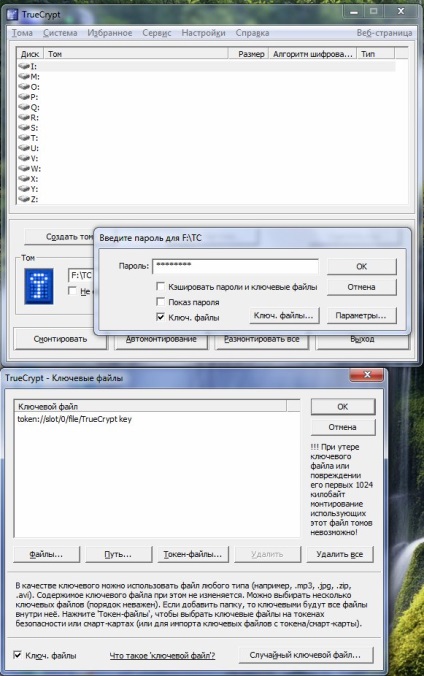
Якщо пароль був введений правильно, а рутокен був підключений і обраний необхідний ключ, то ви побачите змонтований новий диск. Вдалої роботи!
Важливо! Коли монтування диска сталося, рутокен необхідно відключити від usb порту, так радять самі розробники, щоб продовжити йому життя. Від себе ще раджу налаштувати автоматичне Демонтується прі не активності.