Час роботи


Отже, приступимо до створення схеми для вишивання.
Для початку хочу звернути вашу увазі на те, що хоч іноді, але тисніть кнопочку зберегти в програмі. Адже буває так що може відбутися збій програми або моргне світло і весь ваш труд піде в корзину. Прикро.
Для початку нам потрібно шаблон листочка. Листочок повинен мати лише контур і ніяких забарвлень. Його ви можете намалювати за допомогою графічних програм, намалювати на листку або просто знайти в інтернеті. Визначаємо картинку листочка в таке місце на комп'ютері, де потім легко зможемо його знайти, так як він нам потрібен буде для роботи.
У моєму випадку буде листочок клена.

Відкриваємо на комп'ютері програму Pattern Maker. Виглядати це буде так:
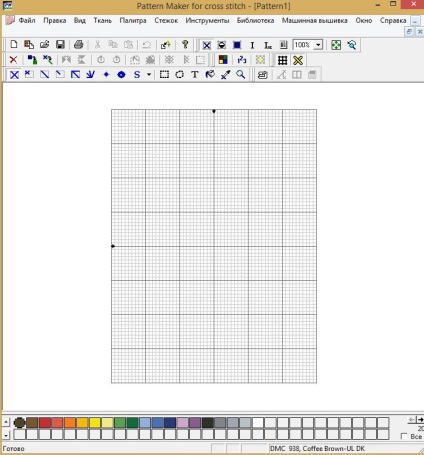
Тепер, наводимо курсор мишки (всюди ми працюємо курсором мишки - щоб мені в подальшому не повторюватися) на кнопочку Файл. звідти випаде підміню в якому ми натиснемо на кнопочку Відкрити.
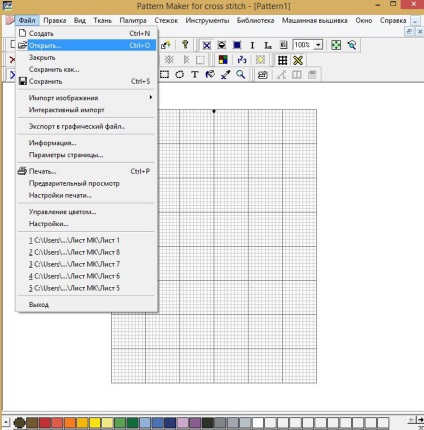
На екрані з'явиться віконце, в якому ми повинні вибрати папочку, в якій зберігається наш листочок. У самому низу цього віконця є меню, що випадає (видно на картинці) тиснемо кнопочку Все файли. це потрібно для того щоб програма побачила нашу картинку. Власне тиснемо на саму картинку і потім на кнопочку Відкрити в нашому віконці.
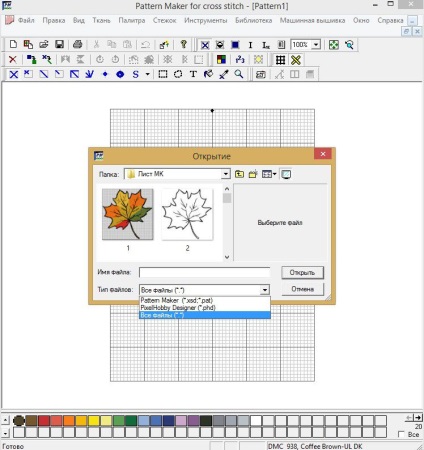
Шаблон нашої картинки з'явився в програмі. Значить ми зробили все правильно і ми можемо рухатися далі. Тепер ми будемо працювати з панеллю яка знаходиться з лівого боку. На панель зліва, в самому низу є дві кнопочки «далі» і «вихід» тиснемо кнопочку Далі.
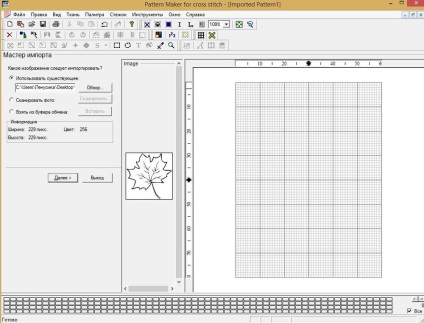
Дивимося на питання «Як будемо імпортувати зображення». Нам потрібна відповідь Зробити зображення фоном для обведення. ставимо галочку навпроти. Звертаю вашу увагу, навпаки конвертація - галочку прибираємо. І знову тиснемо кнопочку Далі.
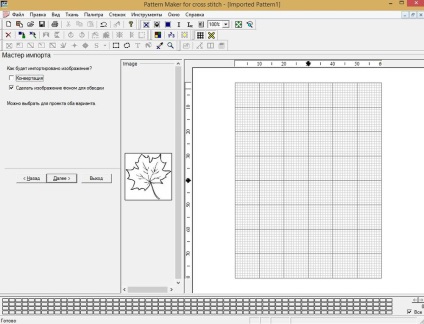
Так як схема, яку ми створюємо найпростіших, то кілька графічних налаштувань ми просто перепустками, їх ми будемо використовувати при створенні найбільш складних програм. Тиснемо кнопочку Далі.
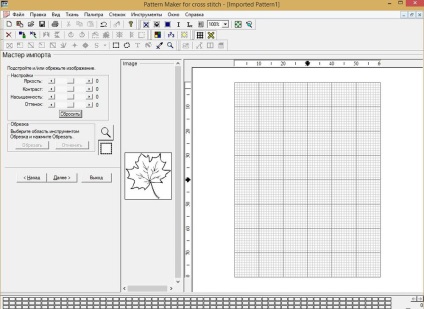
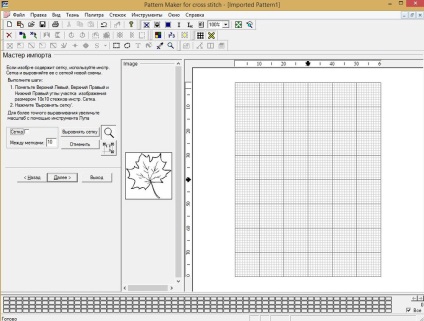
Кнопочку Далі ми будемо натискати до тих пір, поки нам не запропонують вибрати Розмір для нового проекту. Ставите галочку навпроти літер мм - міліметри і в перших двох віконцях задаєте розмір вашої майбутньої схеми для вишивання. Інше все залишаємо без зміни і тиснемо кнопочку Далі.
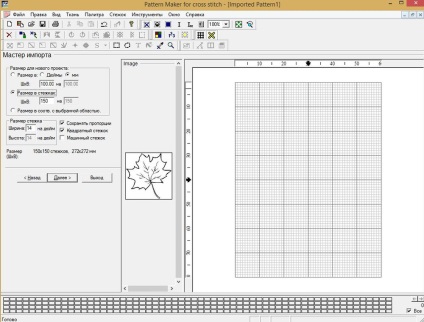
Ми підійшли до фіналу нашої підготовки для створення схеми вишивки хрестиком в програмі Pattern Maker.
Тиснемо кнопочку «Імпорт» і, вуаля, наша картинка в програмі і готова до того, щоб ми створили схему вишивки хрестом в РМ. Тепер тиснемо кнопочку «Вихід».
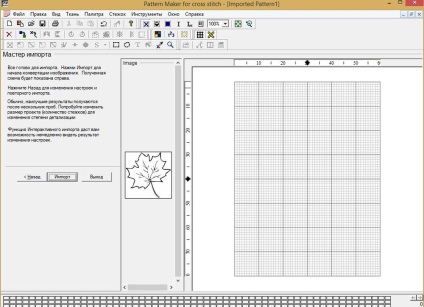
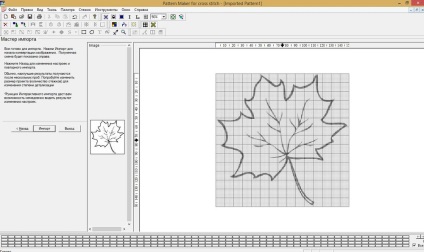
Ось що у нас вийшло. А вийшло у нас те, що поверх нашої основи картинки (шаблон листочка) лягла сітка (електронна канва), яка і допоможе нам створити схему для вишивання хрестом.
У самому низу у нас є безліч квадратиків. Наводимо курсор на будь-який порожній квадратик і щёлкоем по ньому лівою кнопкою миші двічі. У нас з'явилося безліч кольорових квадратиків - це палітра, яку ми будемо використовувати для створення схеми вишивки (в загальному, це так звані ниточки існуючих фірм). Відразу над кольоровими квадратиками є слово ТИП, і навпроти нього за допомогою стрілочки і меню, що випадає можна вибрати бажану фірму ниток. Я вибрала ниточки DMC (R), я люблю їх більше всіх.
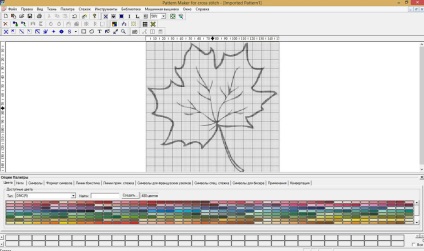
Знаходжу серед всіх кольорів той колір, яким мені б хотілося створити обведення листочка. Я вибрала такий же колір, як і на картинці - чорний (видно на картинці).
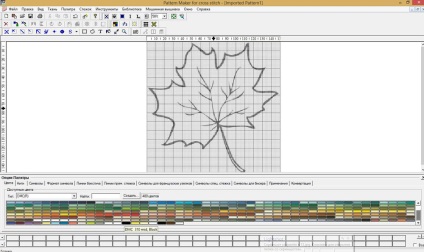
Ставлю курсор на цей колір і клацаю по ньому кнопкою миші двічі. Обраний мною чорний колір виявився в порожньому квадратику в самому низу. Це і буде наша палітра для створення схеми вишивки.
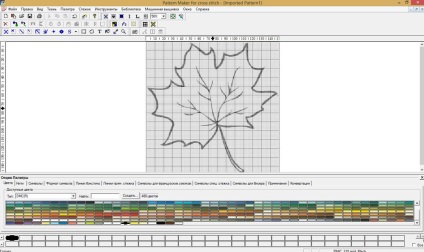
Тепер піднімаємо очі вгору і курсором тиснемо на кнопочку хрестика (повний хрест). Це тип стібка, яким ми зараз будемо працювати. Адже ми розробляємо схему вишивки хрестиком - значить нам потрібен хрестик.
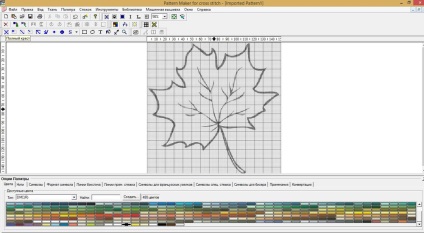
Не знаю як вам, а для мене працювати в дрібному форматі складно. Для того щоб збільшити зображення я збільшую масштаб. Змінити масштаб можна за допомогою випадаючого віконця під словом Машинна вишивка. просто тисніть мишкою на потрібний вам відсоток зображення.
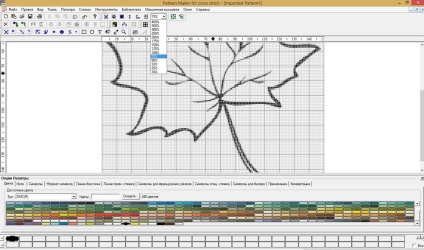
Тепер власне і настає момент створення нашої схеми для вишивання «Осіннього пелюстки». Там, де у нас чорні лінії, ставимо курсор мишки і просто клацаємо лівою кнопкою (якщо кнопку тримати постійно і вести мишкою, то хрестики ставитимуться пачками). Так обводимо весь контур нашого пелюстки. Якщо ви раптом поставили зайвий хрестик або не в тому місці, то просто клацніть на нього правою кнопкою миші, він зникне.

Ось так у вас повинно вийти. Можна красивіше :) Потім клацаємо мишкою в будь-якому порожньому місці (праворуч або ліворуч) і біля нашої схеми з'являться маленькі чорні квадратики. Це кордону нашої підкладки (шаблону листочка). Тиснемо на клавіатурі кнопочку DELETE, вона знаходиться над стрілочками.
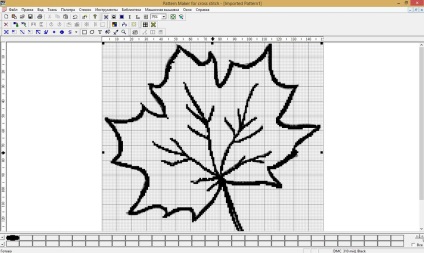
І ось так у нас вийшов наш контур листочка.
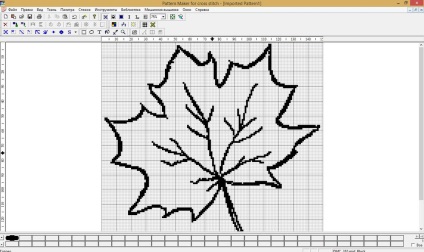
Тепер вибираємо в нашій палітрі основний колір для нашого листка. Про те як додати колір було вище. Для основи листка я вибрала світло-коричневий колір.
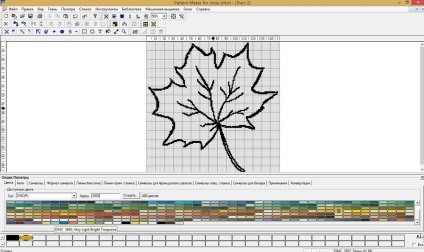
Натискаємо на верхній панелі кнопочку Заливка. маленьке ведерочко. Наводжу його на серединку листочка і тисну ліву кнопку мишки.
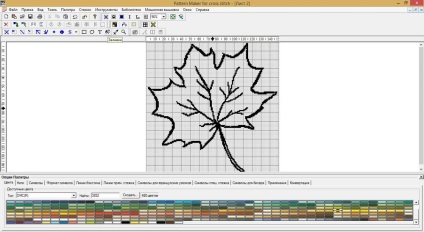
Мій пелюстка убрався.

Але у нас осінній лист, значить нам потрібні відтінки осені. Додаю в свою палітру червоні колір. Натискаю на кнопочку Повний хрест і проводжу довільно лінію від краю пелюстки до прожилки.

Тепер тисну кнопочку (відерце) Заливка, і край мого листочка стає червоним.
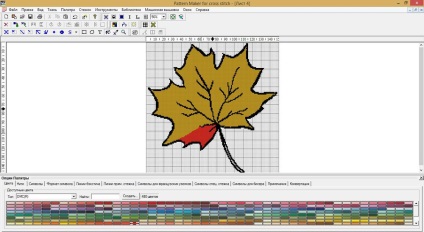
Таким же способом я додаю зеленого кольору в мою схему для вишивання листочка.

Тепер трохи жовтого кольору.

Крапельку оранжевого відтінку. І здавалося б вийшла шикарна схема для вишивання хрестом кленового листа, створена своїми руками. Але. здається, чогось не вистачає.

Додаю коричневого кольору і абсолютно довільно домальовую хрестиком кілька прожилок. Ось так листочок став зовсім осіннім.

Дякуємо за увагу.
Ну і звичайно ж схемку вишивки хрестом «Осіннього листка».
