МAKPOC - це набір команд і інструкцій додатки Microsoft Office Word, які групуються разом як єдина команда для автоматичного виконання завдання.
СТВОРЕННЯ (ЗАПИС) макроси.
Існує кілька способів запису макросів:
СПОСІБ 1: Автоматичний запис.
Алгоритм запису макросу
- Меню Сервіс # 8594 команда Макрос в розкрився підміню # 8594 команду Почати запис. Відкриється діалогове вікно Запись макроса (рис.1) рис.1

- В поле Ім'я макросу введіть назву (ім'я) вашого макросу.
ЗАУВАЖЕННЯ: щоб уникнути різних ситуацій з невірно відображеними іменами макросів, записаних кирилицею, рекомендується давати імена макросам або англійськими термінами, або записувати імена макросів латиницею. Крім того, ім'я макросу не повинно містити в собі прогалини, знаки пунктуації, і не повинно починатися з цифри.
ЗАУВАЖЕННЯ: Набирати опис рекомендується постійно.
Для чого це треба?
Ви забули які команди виконує той чи інший макрос. Якщо поле опис заповнене, то «ваша пам'ять» відновлюється без праці (досить прочитати інформацію з опису). А ось, якщо поле опис не заповнено, то доведеться «методом тику» освіжати власну пам'ять (а якщо макросів 50, а потрібен лише 1?).
Приклад: Створення власного стилю підкреслення
- Відкрийте програму Microsoft Office Word. Наберіть текст або слово. Збережіть документ з назвою Макрос 1.
- Виділіть текст або слово, яке треба підкреслити.
- Виконайте меню Сервіс # 8594 Макрос # 8594 Почати запис.
- Введіть назву макросу Podcherkiv.
- Натисніть на кнопку - тим самим ви призначите макросу кнопку на панелі інструментів.
- У рядку Макрос доступний для: виберіть свій документ Макрос 1 - тим самим ваш макрос буде міститися тільки в документі Макрос 1 і не буде доступний в інших документах.
- В поле Опис наберіть наступний текст: Макрос створений Петровим А. (замість Петров А. - ваші дані). Виконує оригінальне підкреслення.
- У діалоговому вікні Налаштування підчепити значок макросу і перетягніть на будь-яку панель інструментів (рис.2): рис.2
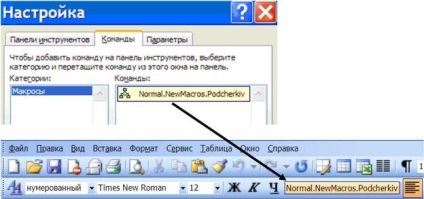
- З'явиться панель з кнопками. Макрос починає записувати ваші дії.
- Виконайте меню Формат # 8594 команда Шрифт. У діалоговому вікні Шрифт (рис.3) виберіть сподобався стиль підкреслення: рис.3.
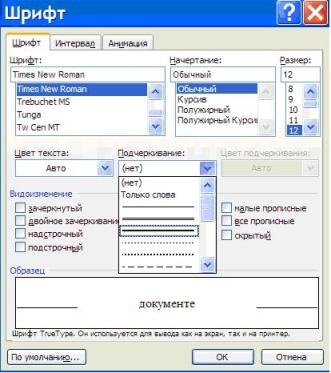
- Натисніть кнопку ОК щоб закрити це вікно.
- Зупиніть запис макросу.
- Для перевірки роботи макросу: наберіть нове слово, встановіть в нього курсор (або виділіть слово), натисніть на кнопку макросу на панелі інструментів.
- Перейменуйте кнопку на панелі інструментів: викличте діалогове вікно Налаштування панелі інструментів # 8594 клацніть ПКМ по кнопці макросу # 8594 в поле Ім'я (рис. 4) введіть нову назву для кнопки, наприклад, Ч. рис.4

СПОСІБ 2: Створення макросу з готового коду.
Створення макросу з готоровго коду розглянемо на наступному прикладі: дуже часто при оформленні юридичних документів необхідно прописувати дату повністю. Набирати кожен раз дату, що складається з числа, місяця і року не важко, але дуже довго, а якщо і документ не один - то й говорити не доводиться. В такому випадку на допомогу приходить макрос.
Код макросу узятий з сайту www.wordexpert.ru (перейдіть за посиланням, щоб скопіювати код).
Алгоритм запису макросу
- Відкрийте програму Microsoft Office Word.
- Виконайте: меню Сервіс # 8594 Макрос # 8594 в розкрився підміню виберіть команду Макроси. Відкриється діалогове вікно Макрос (рис.6):рис.6
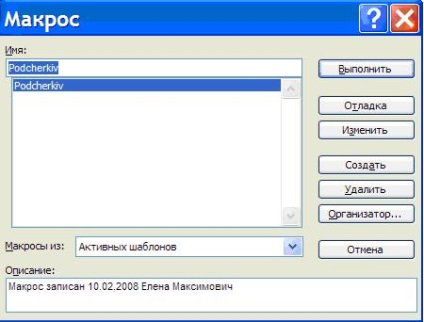
ЗАУВАЖЕННЯ: це ж діалогове вікно також можна відкрити за допомогою клавіш ALT + F8.
Розглянемо другий спосіб створення макросу з готового коду.
ЗАУВАЖЕННЯ: В даному випадку копіюється код повністю, включаючи оператори початку процедури Sub і кінця процедури End Sub.
Іноді необхідно "перенести" макроси або макрос з одного комп'ютера на інший, наприклад, з робочого комп'ютера на домашній. Якщо макрос створювався в активному шаблоні (в деякому документі), то можна скопіювати документ з макросом на інший комп'ютер, а потім помістити макрос в глобальний шаблон Normal.dot. Якщо ж макрос зберігався в глобальний (загальний) шаблон Normal.dot, наприклад, робочого комп'ютера, то спочатку необхідно скопіювати макрос в документ, потім документ скопіювати на домашній комп'ютер, а потім посместіть макрос в ЛОБАЛЬНИЕ шаблон Normal.dot на домашньому комп'ютері.
СПОСІБ 1: передача всього модуля з макросами (як зі своїми, так і з чужими).
алгоритм виконання
- Відкрийте документ або шаблон документа, що містить макрос, який необхідно перенести на інший комп'ютер (в призначений для користувача документ) або в інший шаблон.
- Виконайте меню Сервіс # 8594 Шаблони і надбудови в однойменному діалоговому вікні натисніть кнопку Організатор (рис.10). рис.10
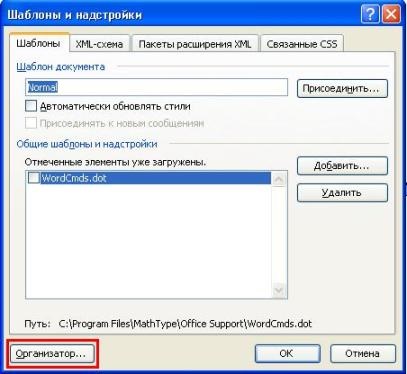
В результаті відкриється діалогове вікно Організатор (рис.11)рис.11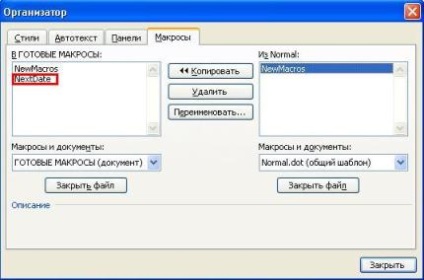
- Перейдіть на вкладку Макроси. Ліворуч і праворуч на цій вкладці будуть відображатися панелі з містяться в шаблонах або документах модулями макросів.
- Переконайтеся, що в одній з панелей відображаються всі модулі з джерела - документа (шаблону), з якого здійснюється перенесення. Відповідно в іншій панелі повинен бути документ-одержувач модуля. Найменування документів присутні над панелями.
ЗАУВАЖЕННЯ: якщо ваш документ (джерело або одержувач) не відкрито в жодній панелі, то слід натиснути кнопку Закрити файл на одній з панелей, а потім натиснути на змінилося найменування цієї кнопки - Відкрити файл. вибрати потрібний документ для відкриття.
ЗАУВАЖЕННЯ: після цього вибрати (виділити) скопійований файл і натиснути кнопку Перейменувати. щоб привласнити переданому модулю нове ім'я. Це робиться для того, щоб уникнути заміщення наявного в документах користувача модуля з таким же ім'ям, оскільки інший користувач також міг створити для себе потрібні макроси, які за замовчуванням зберігаються в модулі NewMacros.
СПОСІБ 2: передача одного конкретного макросу.
алгоритм виконання
ВИДАЛЕННЯ макроси.
- Виконайте команду Сервіс # 8594 Шаблони і надбудови # 8594 кнопка Організатор (рис.11).
- У діалоговому вікні Організатор виберіть макрос з шаблону або зі свого документа, який потрібно видалити (використовуйте кнопку Закрити файл / Відкрити файл).
- Натисніть кнопку Видалити.
ДОДАТКОВІ РЕКОМЕНДАЦІЇ.
Розміщення макросів у власному меню.
Розміщення макросів на власній панелі інструментів.
Для швидкого доступу до макросам, можна створити власну панель інструментів і винести на неї кнопки найбільш часто використовуваних макросів. Для створення власної панелі інструментів можна меню Сервіс # 8594 Налаштування # 8594 вкладка Панелі інструментів # 8594 натисніть кнопку Створити (рис. 16).

ЗАУВАЖЕННЯ: Можна викликати діалогове вікно налаштування і іншим способом: натисніть кнопку Параметри панелей інструментів # 8594 Додати або видалити кнопки # 8594 Налаштування # 8594 на вкладці Панелі інструментів # 8594 натисніть кнопку Створити.
У діалоговому вікні Створення панелі інструментів в рядку Панель інструментів задайте ім'я нової панелі (рис. 17). Якщо ви хочете, щоб нова панель відображалася тільки в створеному вами документі, то в рядку Зробити панель доступною для: оберіть зі списку назву свого документа. Якщо ж ви хочете, щоб нова панель відображалася у всіх відкритих вами документах, то виберіть зі списку команду Normal.

Створення нестандартної піктограми для позначення макросу.
За замовчуванням, піктограма кнопки макросу виглядає наступним чином. але її можна змінити на іншу. Як це зробити:
відкрийте діалогове вікно Налаштування. Клацніть ПКМ по назві макросу на панелі інструментів, для якого хочете змінити кнопку. У контекстному меню натисніть команду-меню Вибрати значок для кнопки. Виберіть вподобану кнопку (рис. 18).

Однак, не завжди піктограма кнопки відображає сутність макросу. В такому випадку можна намалювати власну кнопку. Наприклад, на зазначеній панелі кнопка позначає макрос, який поміщає абзац в рамку.
Потім при відкритому діалогом вікні Налаштування контекстного меню кнопки макросу виберіть Стандартний стиль (для відображення кнопки без підпису).
Поділ кнопок макросів на панелі інструментів.
Вставлені вами кнопки макросів на панель інструментів виглядають наступним чином. При такому розміщенні, на перший погляд, можна подумати, що на панелі всього 2 макросу: один з малюнком перед назвою, а інший з малюнком після назви, в той час, як на панелі розміщені три макросу.
Щоб макроси відокремити один від одного роздільником виконайте наступне: відкрийте діалогове вікно Налаштування. Виділіть ПКМ назву другого макросу, виберіть команду Почати групу. Дану операцію виконайте з усіма подальшими кнопками. В результаті панель з макросами буде виглядати так.
Лекція підготовлена за матеріалами сайту wordexpert.ru