
З цього уроку ви дізнаєтеся, як створити реалістичний ефект для тексту в стилі гранж. Будемо малювати фарбою на асфальті, використовуючи кілька простих прийомів. Ви можете використовувати цей метод створення подібного ефекту як для тексту. так і для векторних фігур і силуетів.
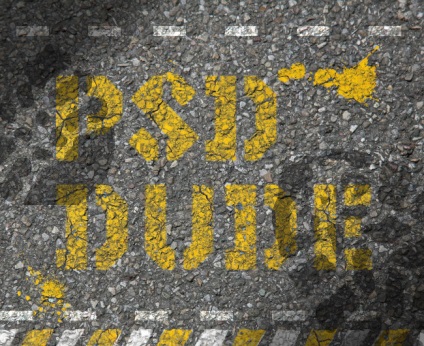
Почнемо мабуть з завантаження шрифту в фотошоп. В уроці будемо використовувати шрифт Silex Stencil (трафаретний), який прекрасно підходить для роботи з Photoshop.
Створіть новий документ з білим фоном. Використовуючи інструмент Текст (Type Tool) і шрифт Silex набираємо потрібний нам текст:
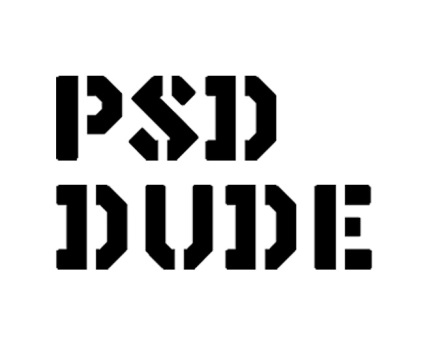
Далі відкриємо в фотошопі зображення текстури з асфальтом (Asphalt Texture) і помістимо її нижче шару з текстом (за допомогою інструменту трансформування CTRL + T я підігнав зображення текстури під розмір вихідного документа):
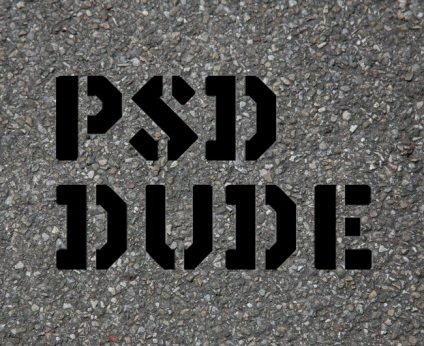
Тепер відкриваємо зображення з жовтою фарбою і поміщаємо її вище всіх шарів (ця текстура повинна повністю закривати вашу напис). Приблизно так як на скріншоті:
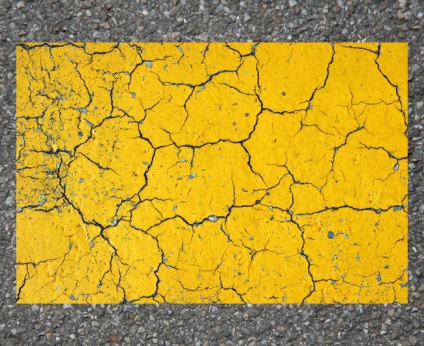
Растріруем текст (клацніть правою кнопкою миші на шарі з текстом і в випвшем меню оберіть Растеризувати текст - Rasterize Layers). Переходимо на шар з Жовтої фарбою і клікнувши правою кнопкою миші виберіть Створити відсічні маски (Create Clipping Mask). В результаті ми побачимо, що текстура фарби залишилася тільки на ТЕКТі:
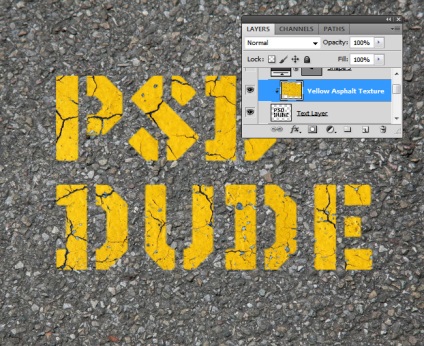
Додаємо шар-маску (add layer mask) для шару з текстом:
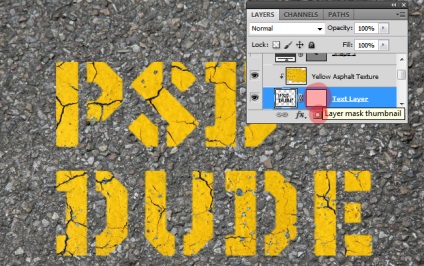
Переходимо до шару з асфальтом і утримуючи клавішу СTRL тиснемо по мініатюрі шару, щоб отримати виділення. Нажмімаем CTRL + C, щоб скопіювати виділення. Далі повертаємося до шару з текстом. Кількома по мініатюрі Маски Шаруючи і переходимо у вкладку Канали. У нас з'явився новий канал в самому низу під синім каналом. Робимо його видимим і тиснемо Ctrl + V, далі повертаємося в панель з іншими верствами і знімаємо виділення Ctrl + D.
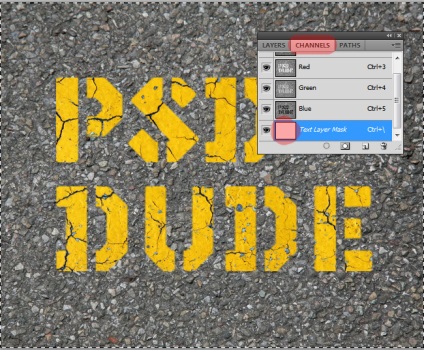
Проробимо ту ж операцію, тільки тепер використовуючи текстуру з жовтою фарбою ((yellow asphalt paint Texture)
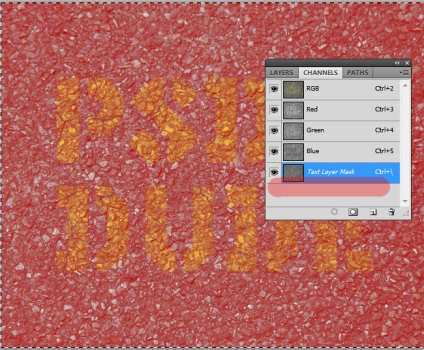
Переходимо до основних верствам і натискаємо Ctrl + D (що б зняти виділення) і дивимося на результат, у вас повинно вийти як на скріншоті нижче:
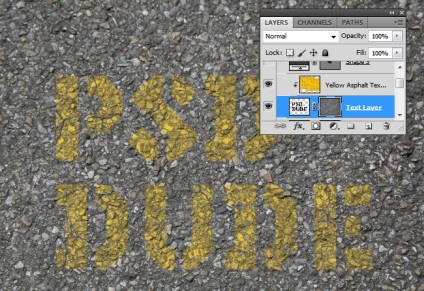
Далі натискаємо на шар-маску текстового шару і використовуєте інструмент Яскравість / Контрастність (Brightness / Contrast) щоб збільшити контрастність зображення і встановіть значення як показано нижче:
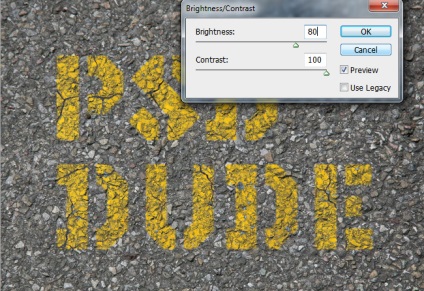
Для реалістичності можна додати до зображення бризки фарби. це векторні фігури (як встановити нові фігури в фотошоп ви вже знаєте). Виконайте ті ж маніпуляції як і з текстом. Ось результат:
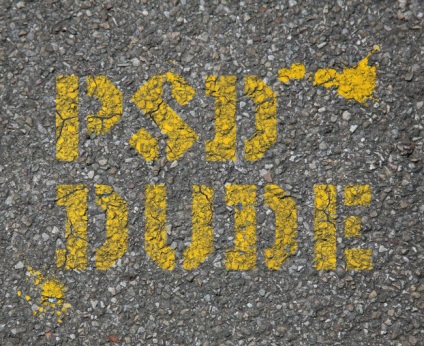
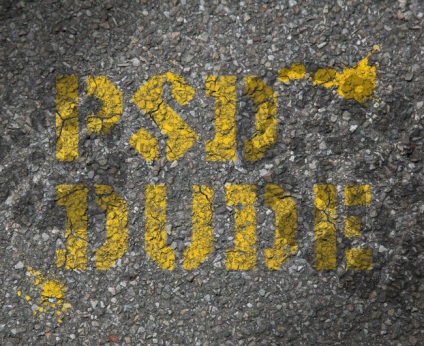
Ще одне покращення: об'єднати білу фарбу з жовтою фарбою, а також щоб змішати деякі форми з текстом. Ви можете використовувати, наприклад, прості лінії дороги або кілька фігур векторна стрілка, ось остаточний результат для гранж фарба дорозі текстовий ефект зроблені в Photoshop, я сподіваюся, вам сподобається.
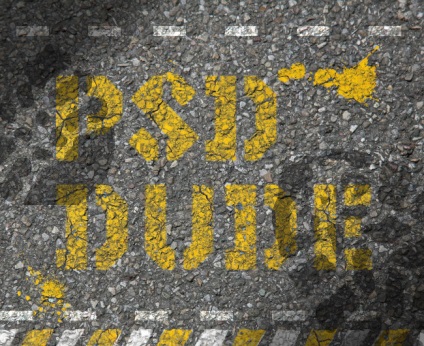
У Вас виникло бажання показати результати Ваших праць. Викладіть свої роботи на наш форум!