Створюємо нове зображення розміром 300х155 пікселів (колір фону - білий), на якому інструментом Rounded Rectangle Tool з параметрами radius: 3 і кольором # 43abed малюємо нашу майбутню іконку.
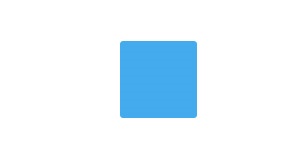
Клацаємо правою кнопкою миші на нашому шарі і вибираємо Blending Options. . потім вибираємо наступне: 1) Drop Shadow 2) Bevel and Emboss 3) Satin 4) Gradient Overlay з параметрами, як на картинках нижче. В результаті у нас повинно вийти зображення, як на нашій останній картинці.
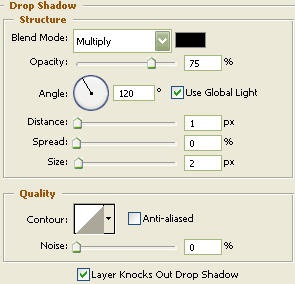
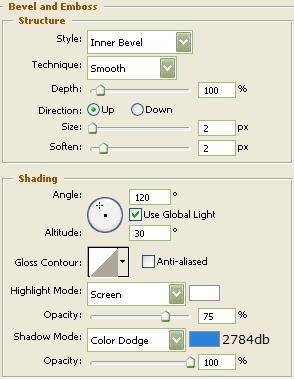
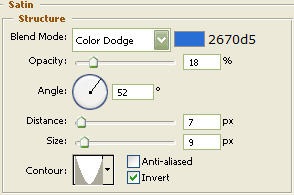
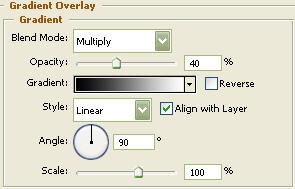
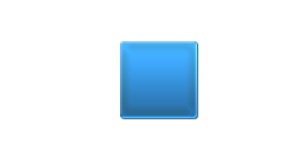
Використовуємо інструмент Polygon Tool і кольором # e1effa малюємо три зірочки, як на малюнку нижче.
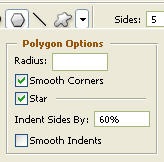
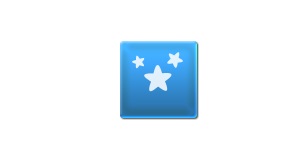
Пишемо потрібний нам текст інструментом Text Tool з параметрами, як на картинці нижче.
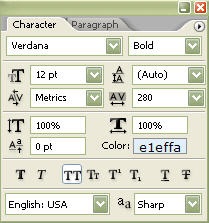

Використовуємо інструмент Pen Tool. щоб намалювати хвилясту фігуру білого кольору, як на малюнку нижче.

Змінюємо прозорість на 18% і наша ікона готова!
