
Анатомія людини може бути досить лякає. Однак страх легко перемогти, якщо вивчати різні частини тіла по невеликих уроків цифрового живопису.
У цьому швидкому уроці ми навчимося малювати реалістичне вухо за допомогою Adobe Photoshop і графічного планшета.
1. Робимо начерк
Перш за все, переконайтеся, що знайшли исходник з чітким зображенням вуха. Я використовую цю фотографію на Envato Market. Я хочу намалювати вухо в протилежному напрямку і для цього поверну фотографію через меню Редагування> трансформування> Відобразити по горизонталі (Edit> Transform> Flip Horizontal).
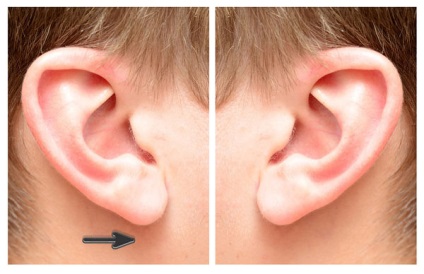
Тепер використовуємо Жорстку круглу кисть (Hard Round Brush) для створення начерку.
Розбийте вухо на більш прості форми і постарайтеся зробити якомога більше чистий нарис з усіма правильними деталями.
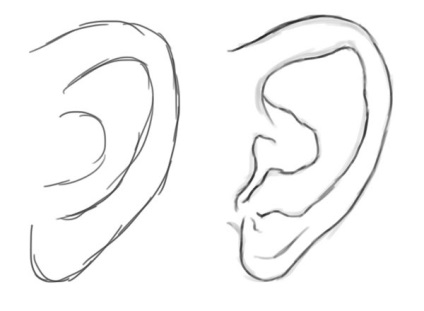
Розбийте вухо на "С" -образні форми, щоб зрозуміти анатомію.
Так виглядає фінальний малюнок.

2. Малюємо основні кольори
На окремому шарі використовуйте природний жовтувато-коричневий колір і Жорстку круглу кисть (Hard Round Brush) з 100% Жорсткістю (Hardness).
Тепер давайте позбудемося грубого чорного контуру. Спочатку змініть Режим накладення (Layer Blend Mode) шару з начерком на М'яке світло (Soft Light), а потім встановіть його як відсічні маски (Clipping Mask).
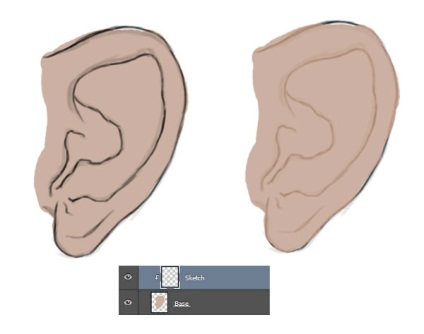
3. Малюємо тіні
Щоб не підбирати кольори вручну, просто створіть Новий шар (New Layer) і встановіть його режим накладення на Множення (Multiply). За допомогою піпетки (Eyedropper Tool) виберіть колір, яким вже зафарбували вухо. Таким чином, він стане новим Основним кольором (Foreground Color).
Почніть малювати тіні всередині і зовні вуха за допомогою М'якою круглої кисті (Soft Round Brush). Через те, що вихідний колір множиться, він здається більш темним і створює ідеальну тінь.
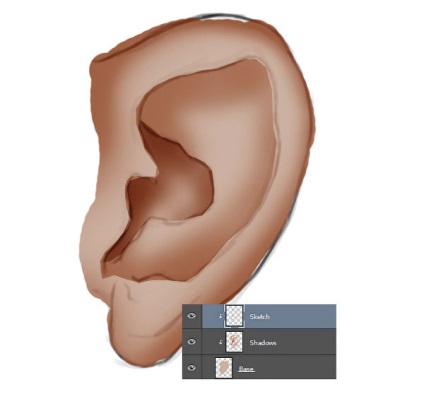
Намалюйте глибші тіні, вибравши Піпеткою (Eyedropper Tool) той темний колір, який вийшов на першому шарі з тінню.

4. Малюємо реалістичні кольори шкіри
Я сильно переживаю, коли кольори неправильні. Зверніть увагу на те, що кольори в исходнике виглядають зовсім по-іншому.
Цю проблему легко вирішити, якщо створити новий шар з режимом накладення Перекриття (Overlay), а потім використовувати той же натуральний колір створити тепліший малюнка.
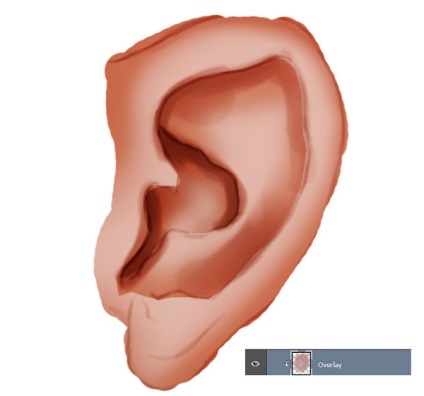
Так набагато краще!
5. Малюємо відблиски
Найшвидший спосіб додати реалізму будь-якій роботі - намалювати відблиски. Як і минулого разу, створіть Новий шар (New Layer) з режимом Перекриття (Overlay). Однак тепер виберіть білий колір і намалюйте м'які відблиски по всій поверхні вуха.
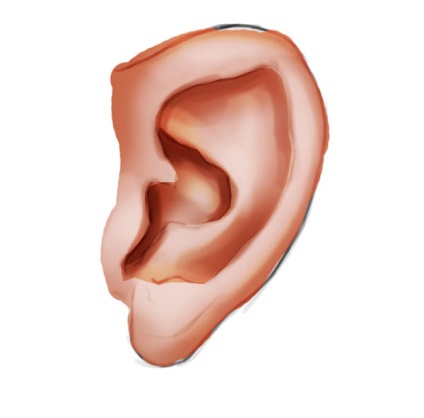
Уважно вивчіть исходник і зверніть увагу на зміни в структурі кісток і загальне освітлення. Кожній виступає зоні потрібно надати достатню частку відблисків.

Переконайтеся, що малюнок правильно передає позицію джерела світла, який знаходиться в лівому верхньому кутку.
6. Створюємо реалістичну текстуру
Процес малювання реалістичною текстури шкіри дуже простий. З панелі Набори кистей (Brush Presets) виберіть кисть Мел (Chalk Brush). Якщо любите експериментувати, рекомендую вибрати щось з цього гранжевим набору.
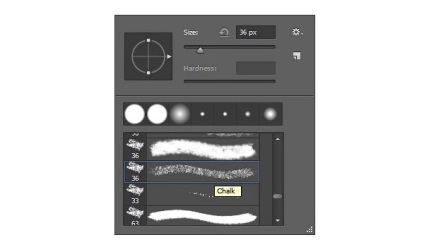
Намалюйте текстуру кольором темного засмаги по всій поверхні вуха. Пом'якшити різкі ділянки за допомогою Ластику (Eraser Tool).

Створіть Новий шар (New Layer) з режимом Перекриття (Overlay) і намалюйте теплу текстуру поверх зон, які виглядають більш червоними через циркуляції крові.

Тепер створіть третій шар і використовуйте білу кисть. Це допоможе намалювати пори.

7. підчищати малюнок
Оскільки ми підходимо до завершального етапу, нам знадобиться колір для фону. Виберіть фоновий шар, клікніть по ньому правою кнопкою миші і перейдіть в Параметри накладення (Blending Options). Створіть Накладення градієнта (Gradient Overlay) від темно-сірого до світло-сірому з такими настройками:
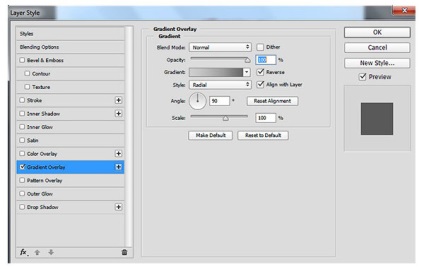
Так виглядає новий фон для нашого малюнка.

Продовжимо покращувати малюнок, змішавши відтінки шкіри М'якою круглим пензлем (Soft Round Brush). Потім використовуйте Жорстку круглу кисть (Hard Round Brush) з 100% Жорсткості (Hardness) і 100% непрозорість (Opacity) і переконайтеся, що ваші краю ідеальні.

Не бійтеся коректувати анатомію, стираючи частини вуха. Для додання відчуття об'ємності, намалюйте м'яку сіру тінь під ним.

Переконайтеся, що нова тінь відповідає джерелу світла.
Якщо текстура здається занадто грубою, пом'якшите шкіру, використовуючи М'яку круглу кисть (Soft Round Brush).
Для ще більшого реалізму намалюйте маленькі волоски, які видно на вихідної фотографії. Постарайтеся створити їх за допомогою крихітних білих штрихів, показавши, що це вухо може бути реальним! Коли ви закінчите, фінальний результат повинен виглядати приблизно так.

Ось бачите, все не так погано!
Тепер ваша черга!
Такі невеликі вправи допомагають значно поліпшити навички цифрового живопису. Розглядаючи такі уроки як виклик своїм силам, ви зробите ще один крок на шляху до справжнього реалізму.
Розважайтеся, працюючи над цією вправою, і застосуєте такі ж техніки для інших частин людського тіла. Якщо хочете вивчити більше уроків по цифрового живопису, подивіться нижче:
доповнень:
23 650
передплатників:
70 000+
Робіт користувачів:
333 004
Інші наші проекти:
Реєстрація
Реєстрація через пошту