Справа була вночі о 3 годині, робити було нічого і вирішив я запив невеликий мануал по створенню локацій для ЗП. У ньому я постарався згадати все дрібниці з якими зіткнуться новачки в картостроітельстве. Отже приступимо:
НАСТРОЙКА 3DS MAX І встановлення плагінів
1.Вибор легкого інтерфейсу в якому немає купи непотрібних кнопок.
Меню Customize-> Custom UI and Default Switchers-> ame-light.
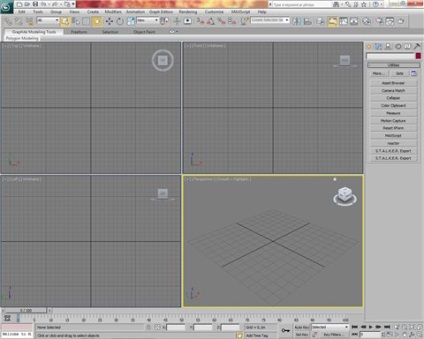
3.Подключім папку з текстурами Сталкера для швидкого доступу до них (і відповідно майбутнього швидкого текстурирования)
Папку з текстурами отримуємо шляхом розпакування ресурсів сталкера (це доведеться робити ще і при установці SDK, тому даний пункт краще виконати після цього). Включаємо Макс, вибираємо в верхньому рядку меню пункт Customize - Configure User Path - Пункт Images,
8.Пункт настройки призначених для користувача шляхів (у тому числі і текстур).
після того як вибрали його - справа кнопку Modify. І після цього шукаємо нашу папку з текстурами.
9.Вибор нашої папки з текстурами.
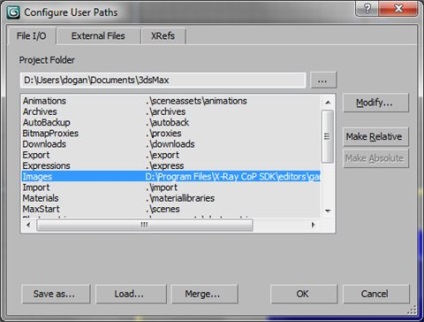
Як знайшли її, відкриваємо її і натискаємо Use Path внизу. Усе.
4.Настроім освітлення, щоб було зручніше моделювати. Для цього тиснемо кнопку 8 на верхній цифровій клавіатурі, або йдемо в меню Rendering,
10.Настройка освітлення. Відкриваємо меню Environment.
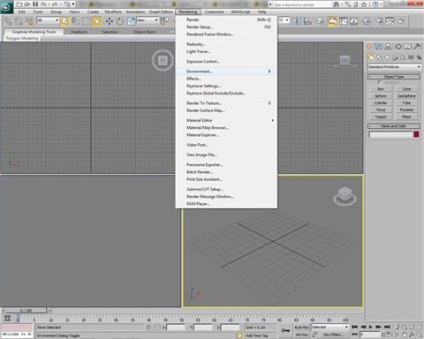
Після цього в принципі можна починати моделювання локації (чого ми дуже хочемо).
Пара слів з управління в 3ds MAX:
- Alt + Середня кнопка миші - обертання навколо об'єкта
- Z при якомусь виділеному об'єкті - фокусування на ньому. (ЩО ДУЖЕ ВАЖЛИВО, ТОМУ ЩО У ВАС НАПЕВНЕ З'ЯВИТЬСЯ ПИТАННЯ "ЧОМУ У МЕНЕ ПОВІЛЬНО ПРАЦЮЄ масштабування)
- Коліщатко миші - масштаб.
- Середня кнопка миші - переміщення камери (вгору, вниз ітд)
- F3 - включення режиму контурів
- F4 - включення режиму контурів поверх об'єкта
- F2 - включення підсвічування виділеного полігону (коли ви його виділяєте він може бути показаний просто червоною крайкою, а може бути зафарбований, що власне і перемикає кнопка)
- Alt-C режим "Ніж", коли на виділеному полігоні ви можете зробити виріз будь-якої складності.
- Сама нижня права кнопка в кутку - перемикає вид від 4 вікон до 1, в якому ви останній раз клацали мишкою. Натисніть щоб зрозуміти що я мав на увазі.
ну ось в принципі і все. Решта краще дивитися в спеціалізованих мануалах по 3ds MAX.
Тепер розберемося з SDK.
Після установки нам потрібно розпакувати в папку ВАШПУТЬ # 92; X-Ray CoP SDK # 92; editors # 92; gamedata ресурси Сталкера (наш мануал по SDK для ЗП, і власне ЗП. Відмінності від SDK ТЧ і ЧН невеликі, але є). Для розпакування ми беремо распаковщик від бардаку (з нашого сайту. Або stalkerin.gameru.net) і розпаковуємо ігрові архіви (які знаходяться в папці де б ви думали? З грою) з папки resources. При бажанні можна розпакувати і архіви з папки levels (в якій знаходяться готові рівні, але просто так їх в СДК НЕ засунути), але це вже на смак і колір. Після копіювання ресурсів в папку з SDK. Далі викачуємо набір прискорених компіляторів, засовуємо його в папку ВАШПУТЬ # 92; X-Ray CoP SDK # 92; editors. На цьому процес настройки SDK закінчений.
ПРОЦЕС СТВОРЕННЯ ЛОКАЦІЇ В 3ds MAX І ЇЇ НАСТУПНИЙ ЕКСПОРТ в SDK:
Для прикладу створимо свою просту локацію, звичайний куб.
Отже відкриваємо 3ds MAX.
13.Включенний плагін S.T.A.L.K.E.R. Export.

Group001 -> Can not convert to TriObject
Розберемо докладно. Converting node 'Box001' означає що конвертер приступив до конвертації цього об'єкта знаходиться на карті. Тому відмінним рішенням буде називати кожну модель окремо знаходиться на карті своїм ім'ям, щоб потім швидко знайти джерело помилки. Якщо ви цього не зробили, або навіть зробили, але забули де знаходиться цей об'єкт, тиснемо кнопку H (англійську), в рядку Find пишемо ім'я об'єкта викликав помилку, і тиснемо ок. Після цього об'єкт на мапі автоматично виділиться, і після натискання кнопки Z, наша камера виявиться центрованої на нього. Після цього розбираємося власне з проблемою.
Bad submaterial, can not parse material - швидше за все цієї моделі на одній з поверхні відсутня текстура.
Invalid mesh: 'fhkяяяраряроа'. Faces<2 or Verts<4 - скорее всего модель состоит из слишком мало числа полигонов (например состоящая из трех вершин плоская поверхность). Но иногда, эта ошибка тоже означает, что модель не затекстурена полностью.
Group001 -> Can not convert to TriObject - це значить що ви для зручності або фіг знає для чого, згрупували об'єкти на карті з використанням інструменту Group. Експортер не розуміє такі об'єкти, і потрібно розгрупувати всі групи з об'єктів які ви хочете експортувати.
Компіляція КАРТИ В SDK
У лівому верхньому кутку тиснемо меню Objects. у випадаючому списку вибираємо Library Editor.
16.Кнопка Library Editor